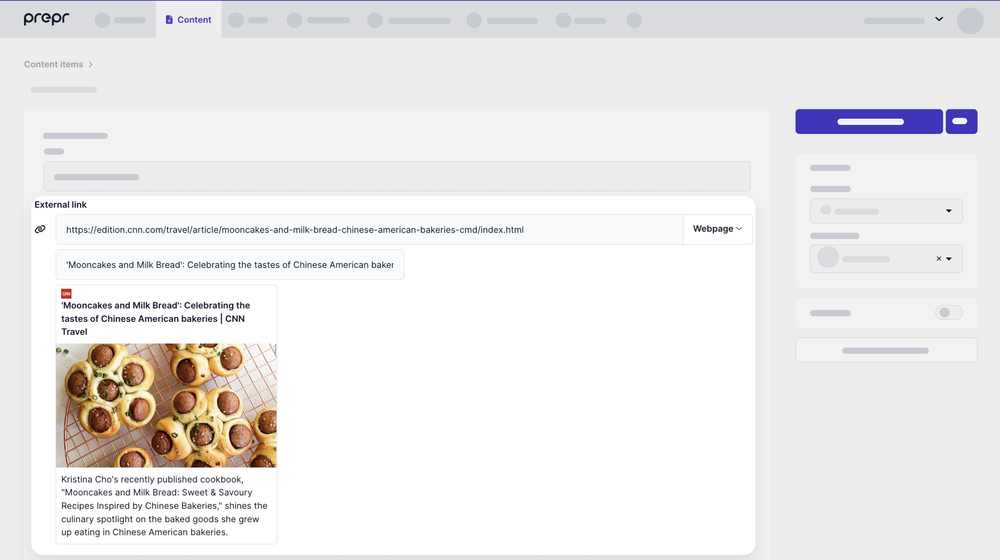Create rich content
Easily create rich content using basic features in Prepr.
Introduction
This article shows you how to enrich your content in different ways:
- Using the Dynamic Content Editor.
- Creating links between content items.
- Referencing external resources.
The Dynamic content editor
Watch the video below on how to use the Dynamic Content Editor.
This video was created using AI avatars and voices to ensure a consistent look and feel. The use of AI matches our culture of using innovative technologies.
In the Dynamic Content Editor, you can enrich your content using the following elements:
- Paragraph
The paragraph element contains a number of formatting options. You can use bold text, italic, and underline. Bullets (ordered and unordered), links, and tables are also available.
- Headings
Depending on the settings, you can choose up to six levels of headings to match your content item. You can easily change a heading element to another heading or other text element by making a selection from the drop-down options.
- List
You can add an ordered or unordered list. Like the paragraph, you can apply a number of formatting options.
- Table
You can add a table with up to 10 rows and 10 columns.
- Code
You can paste a code snippet in your content, for example, HTML.
- Media
Depending on the settings on the dynamic content field, select the icon to add one or more images, videos or files. You could also edit captions, set the alignment or define image presets. Learn more about image presets and alignment.
- Social post embeds
Social elements are embeds from the largest social media platforms, namely, Twitter, Facebook, Instagram, Spotify, Youtube, SoundCloud, vimeo, TikTok, and Apple Podcast. To embed a social post, choose the corresponding social media icon and insert the URL of the social post.
- Location
Click the icon to add a location based on a Google Map address or coordinates.
- Integrations
If you need to reference content in an external CMS, a legacy system or an eCommerce platform, click the corresponding integration icon and choose the integrated content. Prepr will keep the data in sync automatically. Check out more details in the integrations docs.
- Component
If a component is defined and included in the settings of the dynamic content field, you can embed a component by clicking on the corresponding icon. By using a component, you can add empty elements to your dynamic content. This way you can trigger the front end to insert static front-end components, such as banners, marketing widgets, or forms. Check out more details in the components doc.
There are several ways to edit your content in the Dynamic Content Editor:
-
Add an element. To add a new element, do one of the following:
- Enter / to see a pop-up with all the elements.
- Click an element icon in the toolbar below.
- Press ENTER to add a new paragraph and SHIFT ENTER to add a break line.
- From the element icon on the left, click the Add element below button.
-
Multi-select Text elements. You can select multiple text elements to copy or delete them.
-
Change the element type. To change an element to another element type, click the element icon on the left and select the new element type from the drop down. Note that you can only change a filled element type to an element of the same type. For example, a paragraph can be changed to a heading, but not to a media file.
-
Sort elements. To change the position of an element, click the element icon on the left and click the or button.
-
Remove elements. To remove a text element from the dynamic content field, do one of the following:
- Empty the element and enter BACKSPACE.
- Click the element icon on the left and click the button.
Content references
The content reference is a super-fast way to link related items to your content item. The content reference field is often used for linked content items, such as authors, categories, or as manually picked related items.
There are three options to display the content reference field, depending on your needs: as a modal window, as an autosuggest, or as checkboxes/radio buttons. You can make your choice in the Reference field settings.
- Modal window. This option combines searching and adding new items. Choose the model first to see a filtered list of content items. If the item you need is not present, you can create it there and then.
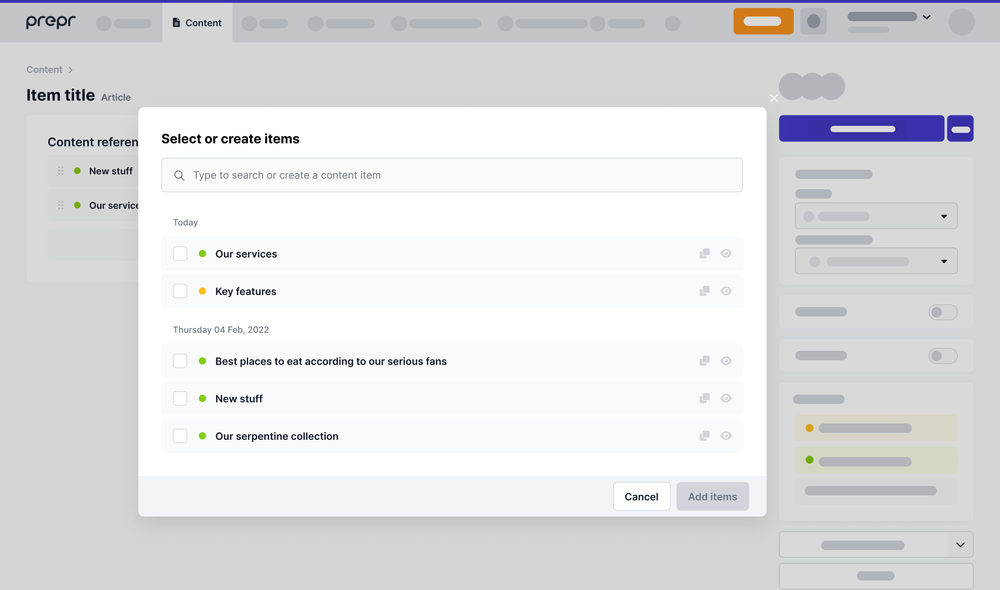
- Auto-suggest. You can use autosuggest if you need a specific content item quickly, without having to search extensively. Start typing in your input field and the results will appear immediately.
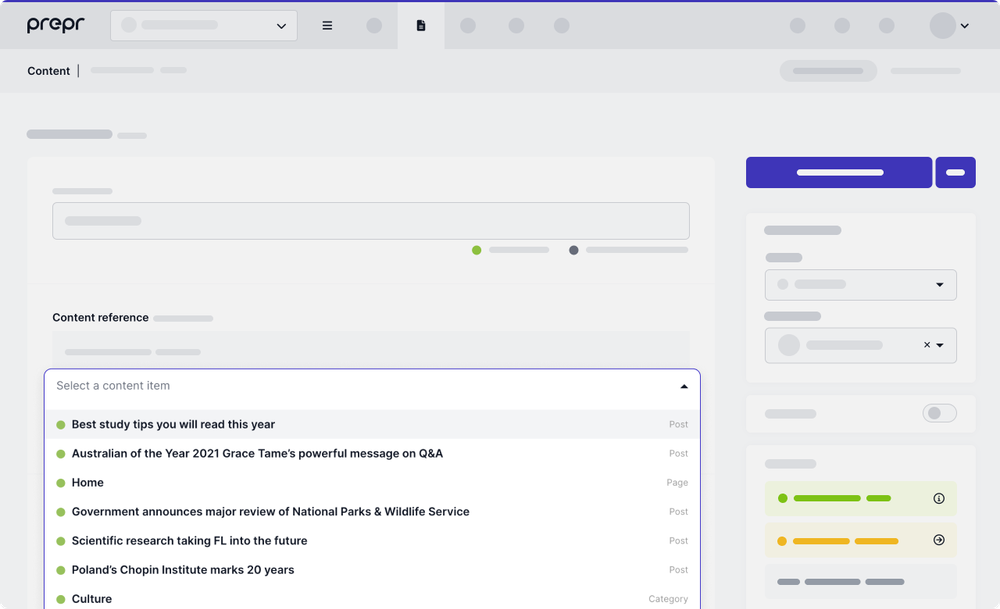
- Checkboxes. This option is best used if you only have a limited set of content items to choose from. An example is a topic or author you want to refer to. When you have indicated a maximum of 1 in your model, the options will be shown as a radio button.
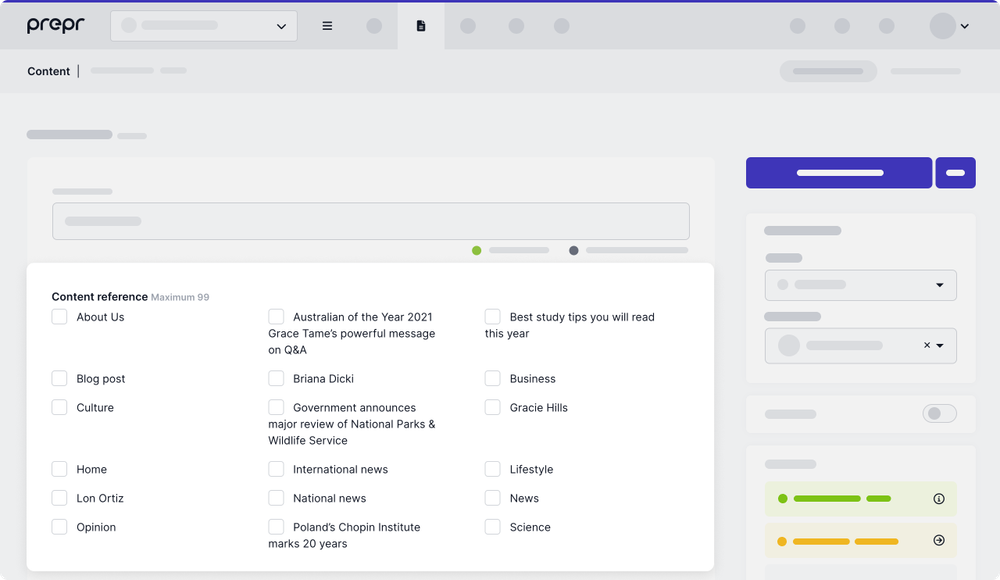
Note
The checkbox view mode lists only first 50 items. To see the full content item list, choose an alternative view mode.
Tip
When you hover over the title of the content item, the icon appears. Click on it to edit this content item.
Internal and external links
Dynamic internal links
The Internal links are references to items or assets in Prepr. You can refer to other content items or assets in a text editor or the Dynamic Content Editor.
To create an internal reference, click the Insert item link icon in the toolbar of the text editor and choose whether you want to link to a content item or an asset. Select the item or asset in the media browser and insert the link.
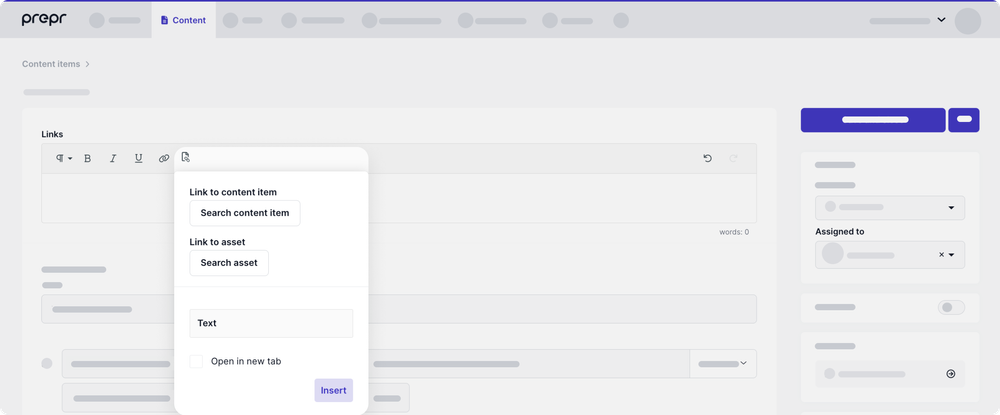
The created link is dynamic, this means that as soon as the title, slug, or URL of the linked content item or asset changes, the link will update dynamically. This way you never have to deal with dead links in your text again.
Check out the dynamic content field API reference on how to query the internal link.
External linking options
Linking to an external URL can be done in two ways: with the link option in the editor or with a resource element.
- Link option. If Links are enabled on a text field or the Dynamic content Editor, you can add an external link to your text. To add an external link, click the icon to make an in-line reference. Enter the URL, and the link text, and decide whether this link needs to be opened in a new tab or not. For SEO purposes, you can also select the Don't follow option.
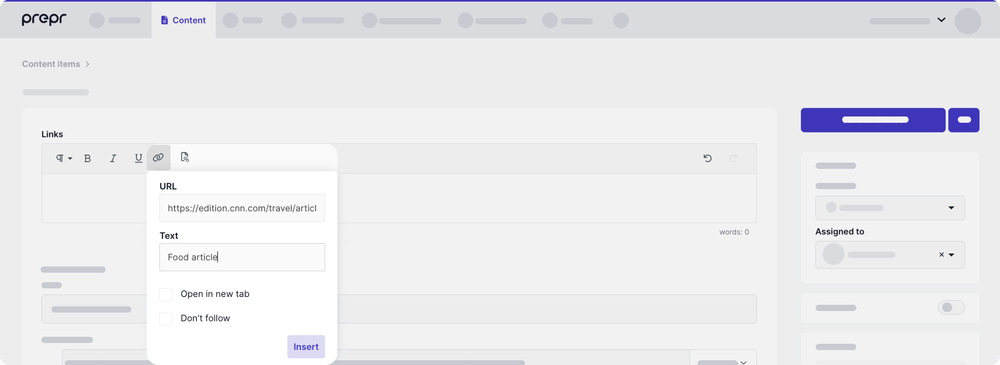
To edit the added link, simply click anywhere on the link text and click Edit link to make changes in the URL or in the link text.
- Resource element. If a component with a resource field is included in your content model, you can add a resource to your content item. Check out components for more details. A resource element has three input fields and options:
- URL input: As soon as you add the URL to the resource element, a preview is loaded.
- Label: The label is automatically filled in based on the title. This label can be overwritten manually.
- Type: Every resource field has a type, with which (for example) the display on your front end can be determined. By default, the type 'Webpage' is shown. You can change this to video, audio, document, or other.