Managing content items
Easily manage your content items by using some basic features in Prepr.
Introduction
This article shows you how to perform the following core tasks as a content editor:
- Create a content item
- Publish a content item
- Manage versions
- Delete a content item
- Find your content items
Let's look at these basic features in more detail.
Create a content item
To create a content item:
- Go to the Content tab. Here you'll find a list of all content items in your Prepr environment.
- Click Add item. The availability of models depends on the user role and permissions you have.
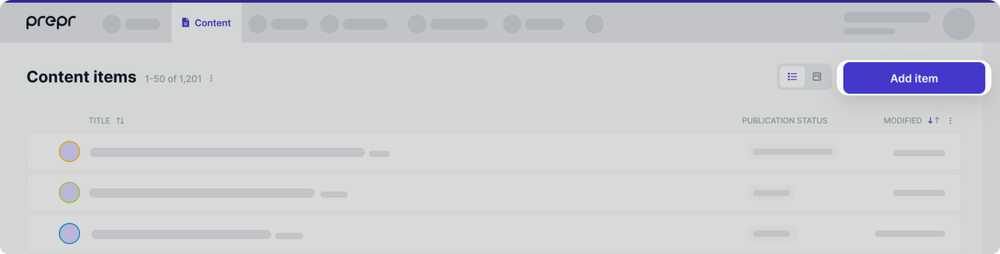 3. Select a model.
3. Select a model.
Now the content item is created and you can start composing your content.
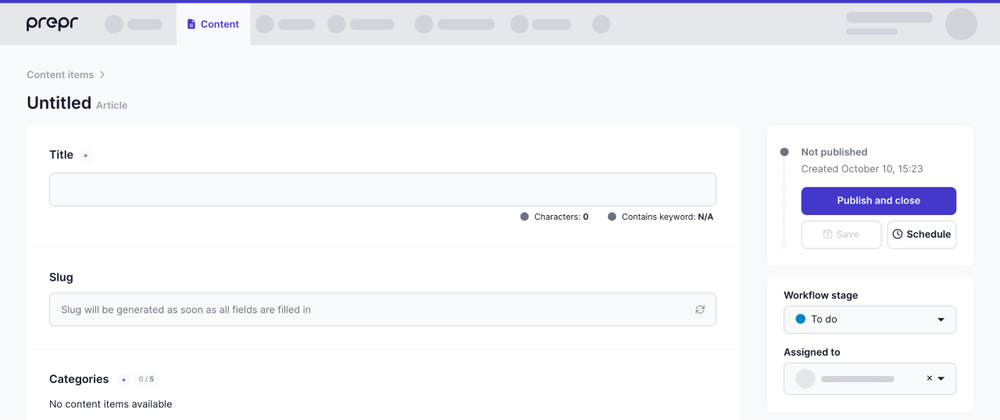
The shown fields depend on the model settings in the Schema. The fields marked with an * are required.
And, depending on the setup of each field, you might see some help text for additional information about the content you need to create.
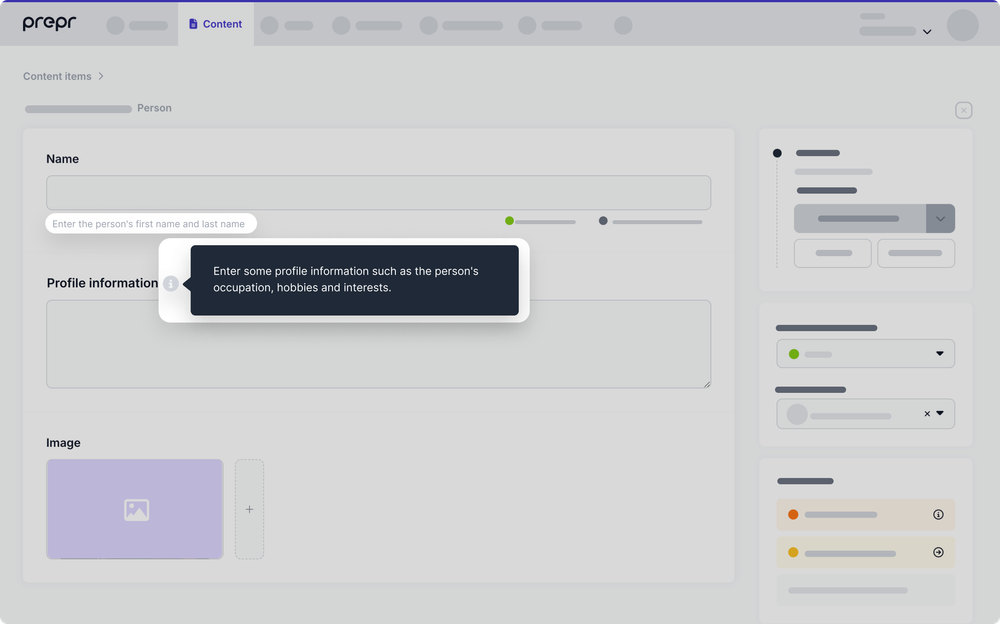
You can also create language variants of your content item. Check out the Localization doc for more details.
Publish a content item
When you are happy with the content item that you created and want it to be used and displayed in the web app, all you need to do is publish the content item. You can publish a content item directly by clicking the Publish and close button or selecting Publish and stay or Publish and add new from the dropdown.
When you publish the content item directly, the Workflow stage of the content item is automatically changed to Done. Check out the Collaboration and workflows doc for more details on workflow stages. If you want to make changes to a published content item, edit the content item and click the Save button to save the changes without publishing them. This means there'll be two versions; your saved version and the published version. You can then publish the saved version of the content item after making your changes.
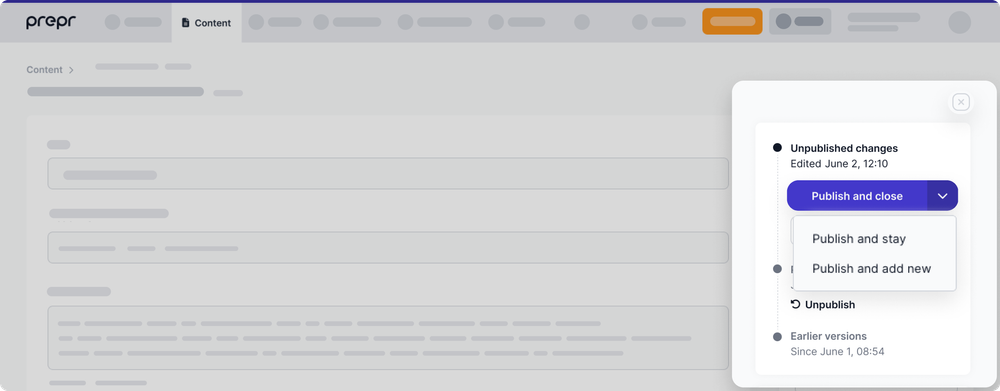
Schedule a content item
When you want content item changes to be published in the future, you can schedule a content item. To schedule a content item, click the Schedule button and select the date and time for when you want the content item to be published by the web app. The content item will be marked as Scheduled until the date and time that you selected. You can update the scheduled content item any time before the scheduled date and time without needing to reschedule the content item.
If you schedule a content item, make sure the workflow stage is set to Done if you want it to be published automatically on the Publish on date.
When you choose to schedule a content item, you can also enter the Unpublish on date and time for temporary content. When this date and time is reached the content item will be Archived and no longer available to the web app.

You can see all scheduled content items in the List view by filtering on the Status or the Kanban view by viewing the Done column for Scheduled items.
You can remove a schedule from a scheduled content item by clicking the Remove schedule link. When you remove the schedule the workflow stage of the content item is set to In progress.
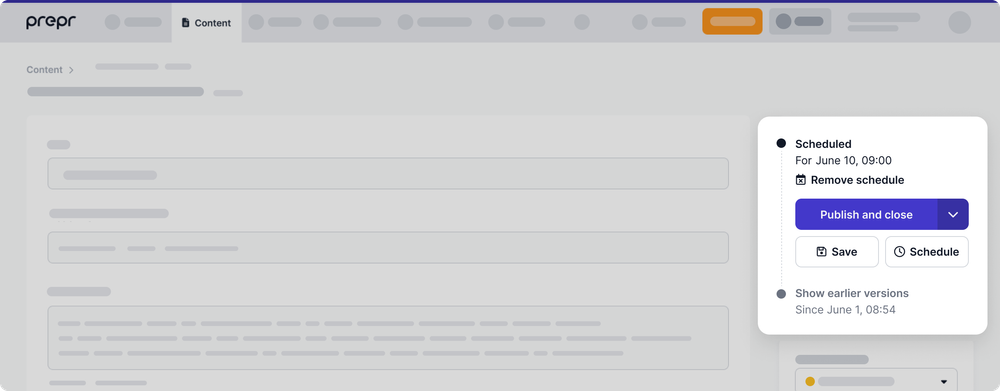
Preview content items
Prepr offers various options to preview your entered content. This can be useful in case you want to view the content before publishing.
You can preview content items if one or several review URLs have been set on the model. Learn more about how to manage review URLs.
- Scroll to the review section in the sidebar. The first added review URL is shown as default.
- Click the name of the review (in the below example, it's called Open in Production) to open the content item in a new tab.
- Click the dropdown to choose from one of the other added review URLs.
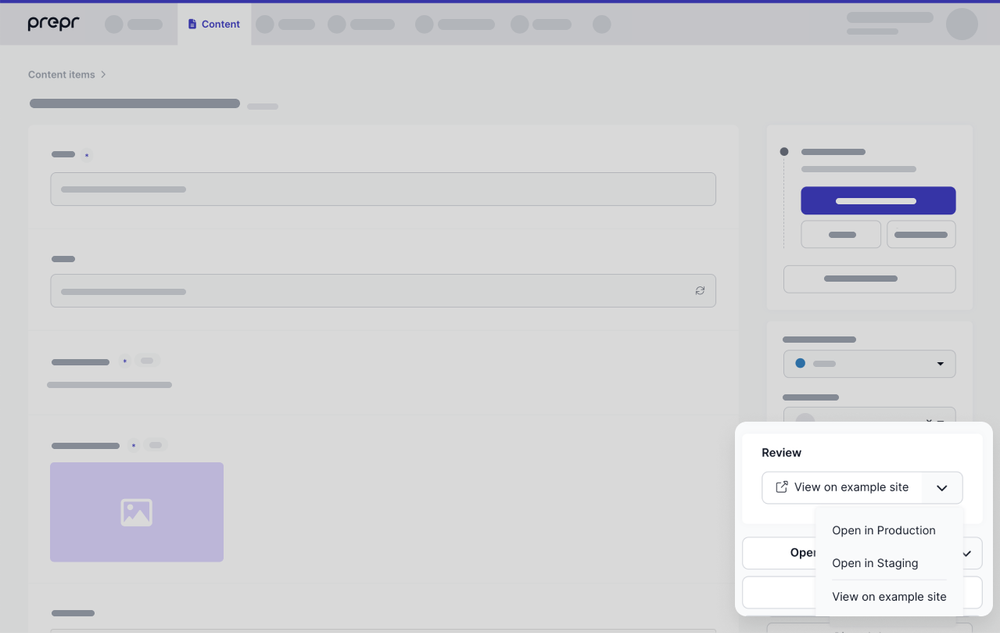
If you do not yet have your own front end linked to the Prepr API, you can still easily preview your content.
Click the Preview button in the content item sidebar. An overlay appears with a clear overview of your content. The preview only contains fields that have been selected in the model as Show in preview. Check out model field settings for more details.
From April 24th, 2023, the Preview button is no longer available for new Prepr accounts created after this date. To preview your content before publishing, please set up a review URL on a model. Learn more
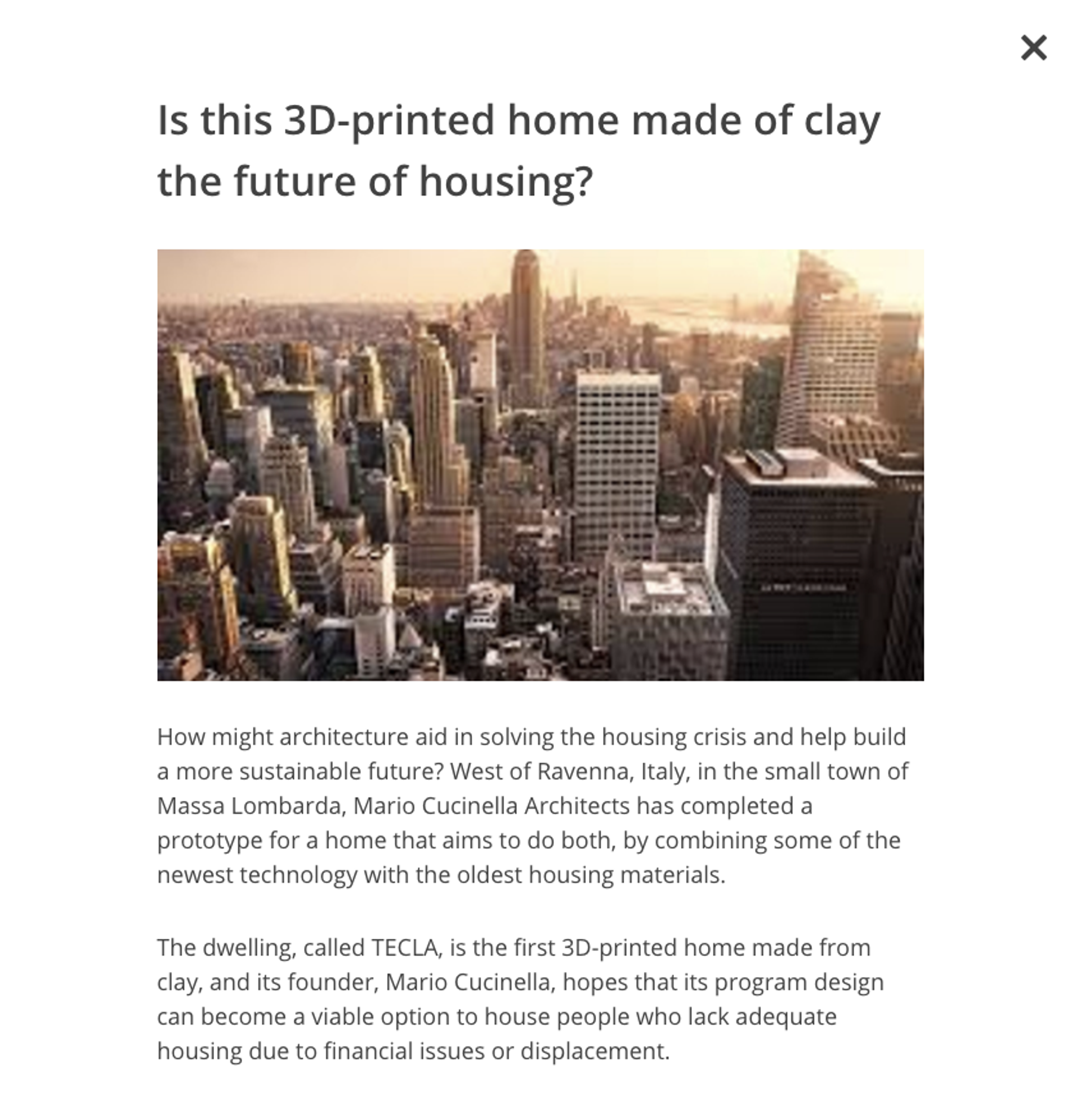
Manage versions
Content item versioning enables you to do the following tasks:
- Reset your last content item edits.
- Keep track of all the changes in a content item.
- Revert to a previous version when needed.
- Look for older versions in your content item.
- See every change made in a content item.
You can find content item versions in the sidebar when you edit a content item.
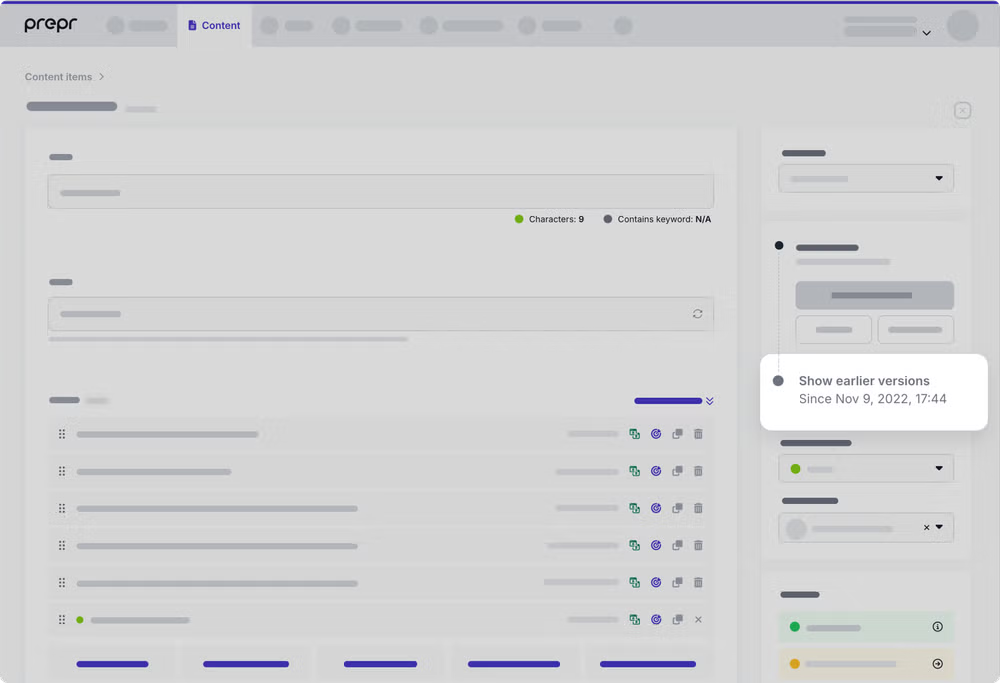
Click the Show earlier versions link to see the version history of this content item.
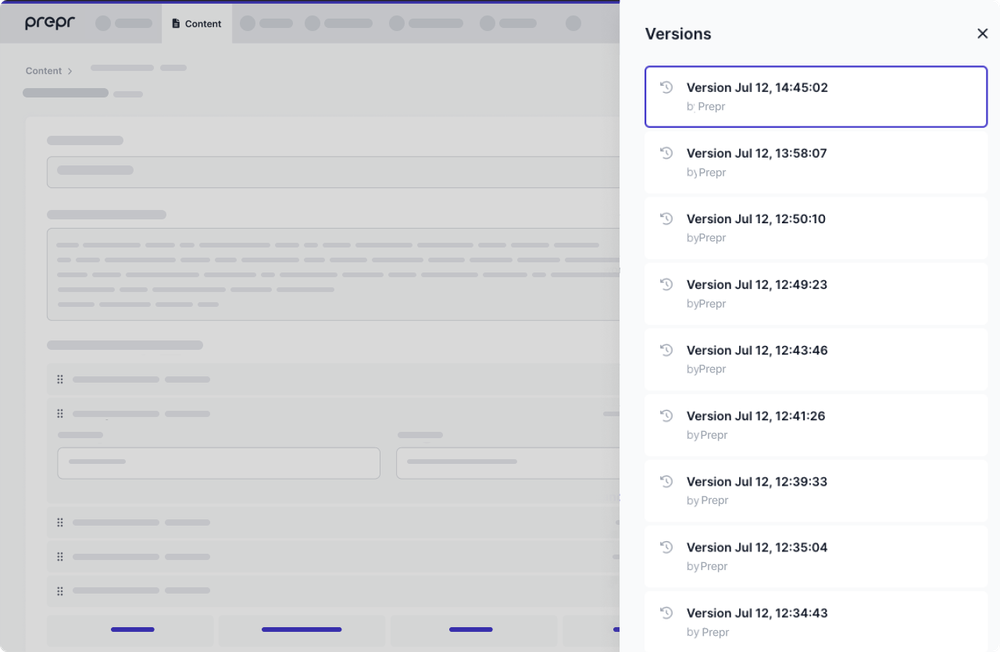
Select one of the versions and click View to open the specific content item version. The yellow notification bar indicates that you are viewing an older content item version.
To restore a previous version, click Restore to open this version for further editing.
All fields and drag-and-drop elements are versioned. There is no version history of the slug and workflow settings. Content item versioning is available per locale.
Check the activity log
All actions on a content item are logged by Prepr. You can find the actions made by Prepr users in the Context section of the sidebar when you edit a content item.
Click the Activity link to get a clear insight into all publication status and workflow stage changes, assignees, and save actions.
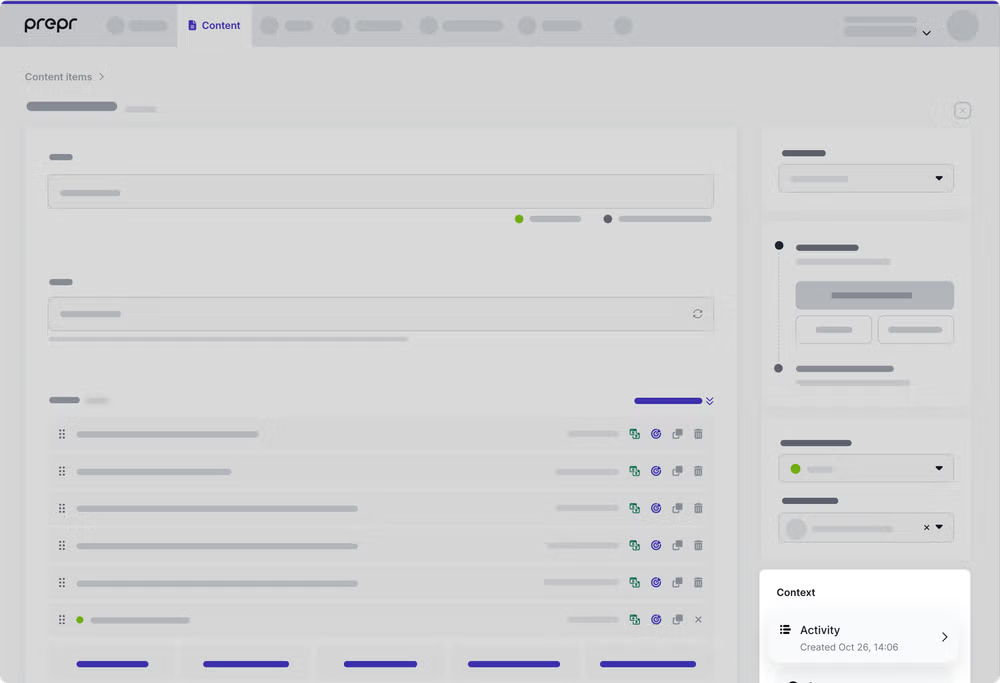
Check the linked items
When you edit a content item, you can easily view the content items that reference this content item.
Click the Linked items link in the Context section in the sidebar to open the list of linked content items.
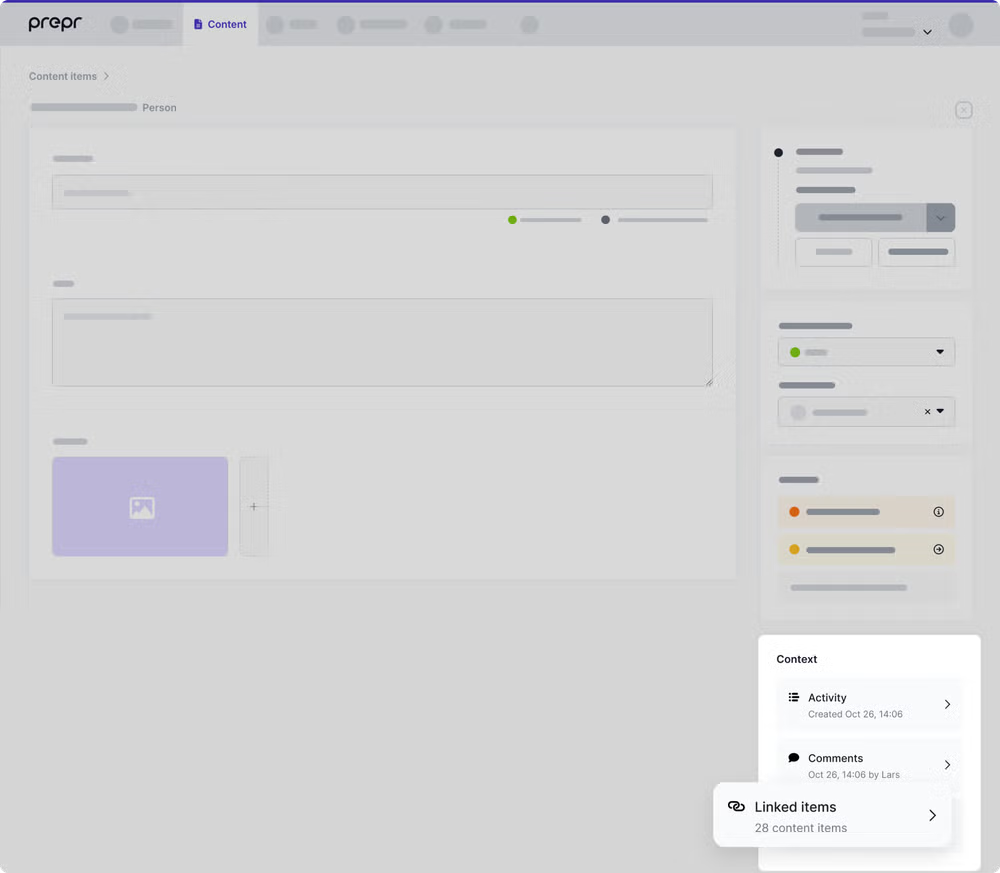
Delete a content item
You can delete a content item in three ways:
Select the content items from the Content items list
- Go to the Content tab.
- Hover over and click the checkbox for the content items you want to delete.
- To select all content items, click the icon at the top of the list.
- Click the icon at the top of the list to delete all the selected content items.
- In the pop-up window, click Delete again to confirm the action.
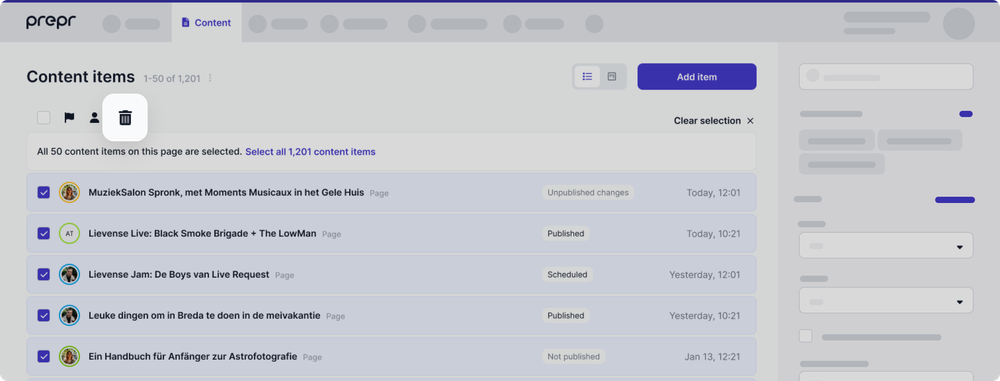
Hover over the content item in the Content items list
- Go to the Content tab.
- Hover over the content item you want to delete to make the actions visible, and click the icon.
- In the pop-up window, click Delete again to confirm the action.
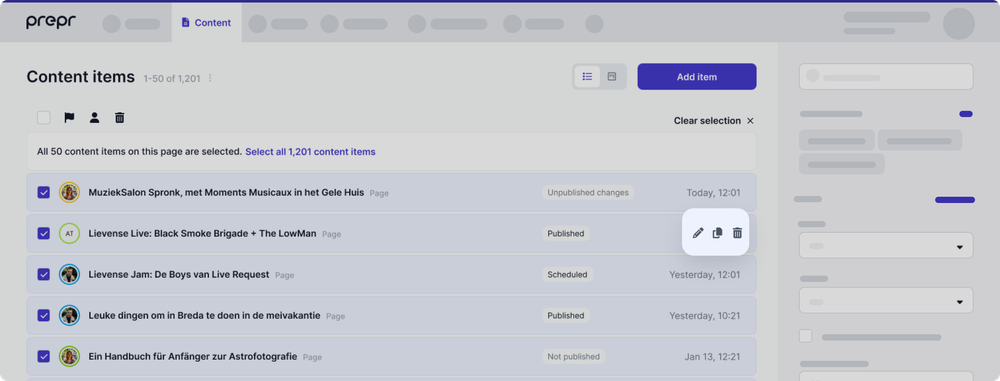
- From the Content item page
- Go to the Content tab.
- Click to open a content item you want to delete
- On the Content item page, click the Delete button.
- In the pop-up window, click Delete again to confirm the action.
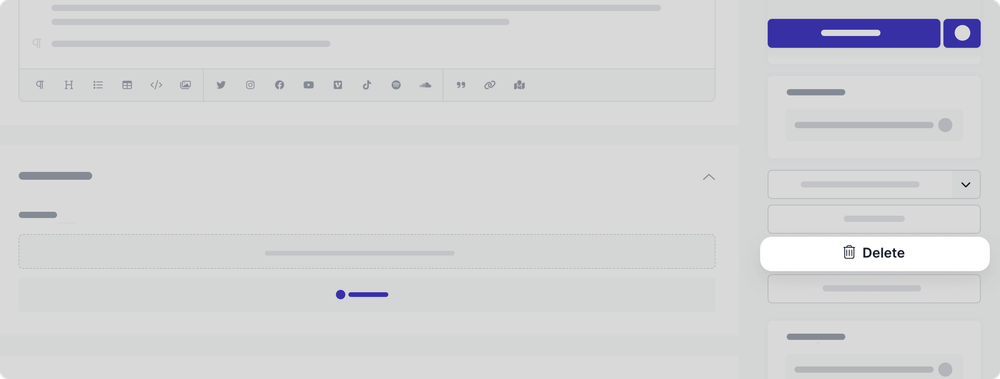
Delete a language variant
If you manage multi-language content, then you also have the option to delete a specific language variant. Click to delete a content item and then choose a preferred option:
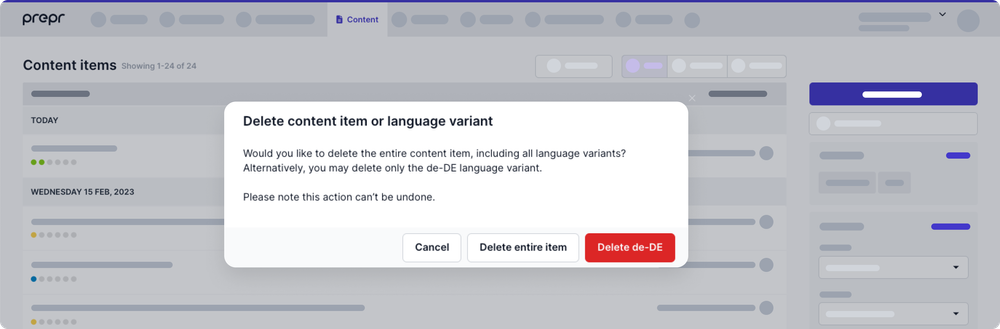
It is also possible to delete a language variant using the API. Please refer to the GraphQL API docs for more information.
Find your content items
Content views
Use the content views at the top of the Content page to find content items easily depending on your needs.
- The List view: When you go to the Content tab, the List view opens by default to show a complete list of all of your content items. You can filter the content items to narrow down the list.
- The Kanban view: If you want to see a clear overview of content items by their status, click the Kanban view.
- The Adaptive content and A/B tests view: If you want a view of all content items with adaptive content and A/B tests. You can then filter the content items by the Status (Active or Inactive), Type (Adaptive content or A/B test), the content item Model, and the Language. For example, you can filter the list to only show content items with Active Adaptive content, in other words published content items with Adaptive content elements.
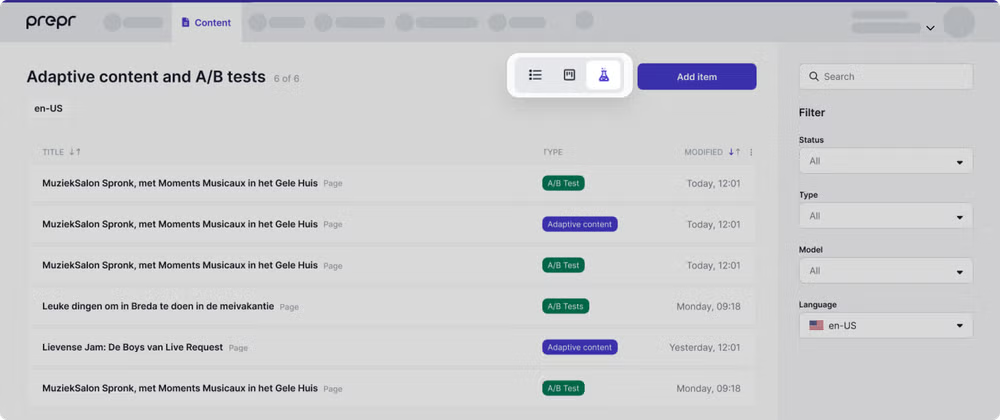
Filter content items
Prepr makes it even easier to filter precisely the content you're looking for with Advanced Content Filters. You can choose multiple filters to narrow down your search for specific content items. See the complete list of filters below.
- Model - Filter your content by model (for example, All blog posts).
- Supporting model - Once the model is chosen, filters will be visible for all supporting models. The filter name matches the name of the supporting model, for example, the Category of the Car model.
- Stack - Once the model is chosen, filters will be visible for all stack fields. The filter name matches the name of the Stack field .
- Enumeration - Once the model is chosen, filters will be visible for any enumeration used in the model. The filter name matches the enumeration name, for example the Size for the Product model.
- Language
- Publication status - Filter on Published, Scheduled, or Not Published items.
- Workflow stage - Filter on Done, Review, In progress, To do, or Archived items.
- Assignee
- Published on date
- Tags
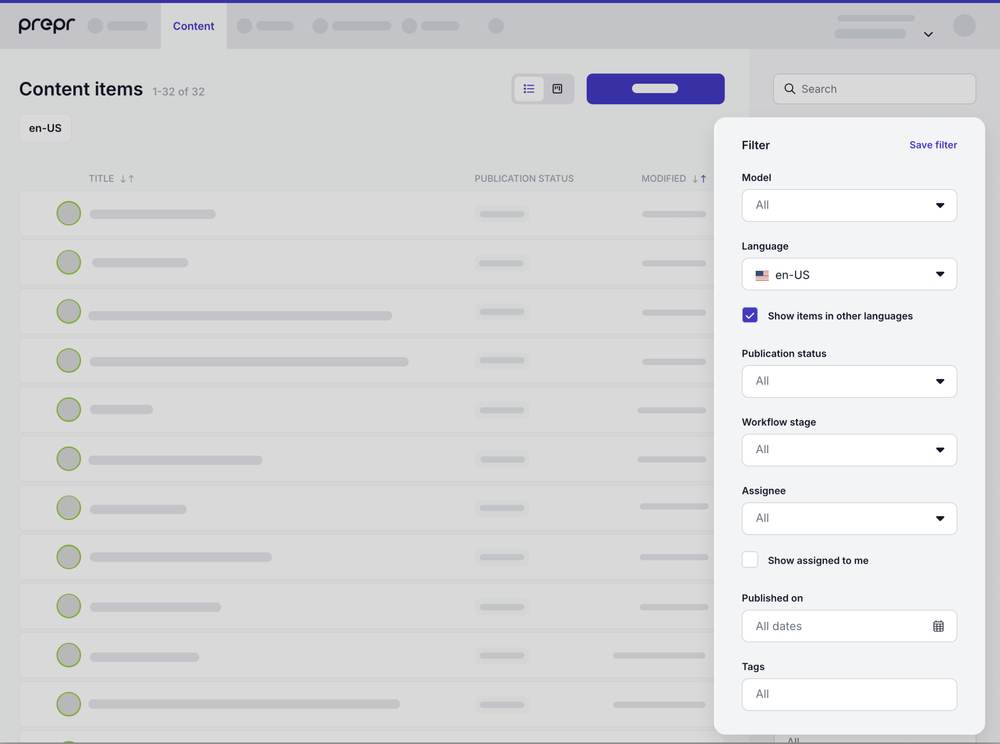
Publishing filters are retained for a session. So the next time you visit the overview of the content items, the last selected filters will be active. If you often use the same filters in your Prepr environment, you can save your content item filters. Make the filter selection and click on Save filter. Saved filters will be visible to all users of this environment.
Give the filter a name and save it. The quick filter now appears in the list sidebar. To activate the saved filter, click on the filter. The filters are entered and the content item list only contains the filtered content items.
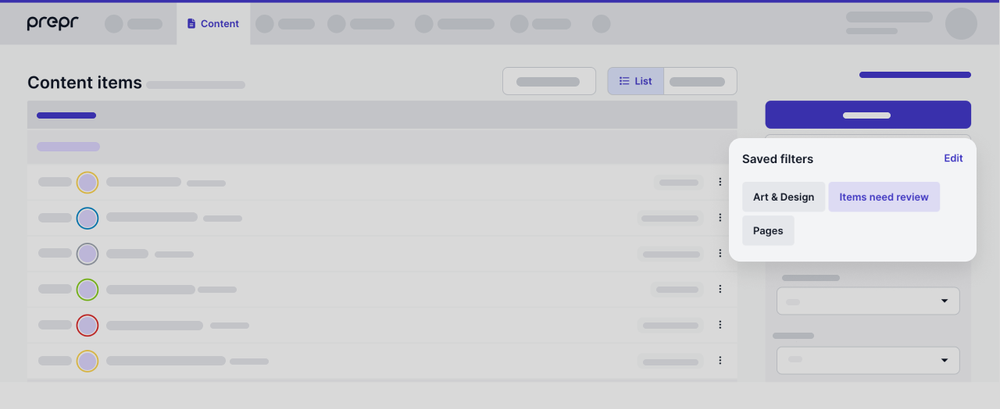
To remove a saved filter, click on Edit, select the filter you want removed and click on the trash can.
Search content items
When you type any keyword in the content item search bar, Prepr performs a fuzzy search on the Title field of content items, by default.
When you click the search bar, a drop-down list appears with the following additional search options:
- Search on full-text - Prepr performs a fuzzy search on all text fields and text elements.
- Search on slug - Enter a partial or exact keyword for this fuzzy search on the Slug field.
- Search on ID - Enter the exact ID of the content item you are looking for.

Was this article helpful?
We’d love to learn from your feedback