Setting up Prepr tracking
This guide takes you through installing Prepr tracking, testing this setup, and additional tracking options.
Introduction
Installing Prepr tracking allows you to capture customer data and lets you track how customers engage with your content. This is an essential step when setting up personalization, A/B testing and recommendations. Even before implementing personalization, it also helps your digital teams gather useful insights for segmentation.
If you haven’t yet done so, check out the Fundamentals guide for key data collection concepts. And for an overview of the high-level steps needed for data collection, check out the Step-by-step guide.
The steps below show you how to enable Prepr Tracking in your web app and start collecting data right away.
Enabling Prepr tracking
Prepr uses a lightweight piece of JavaScript to capture customer data and events. Follow the steps below to enable Prepr tracking in your web app.
-
Go to Settings → Event tracking.
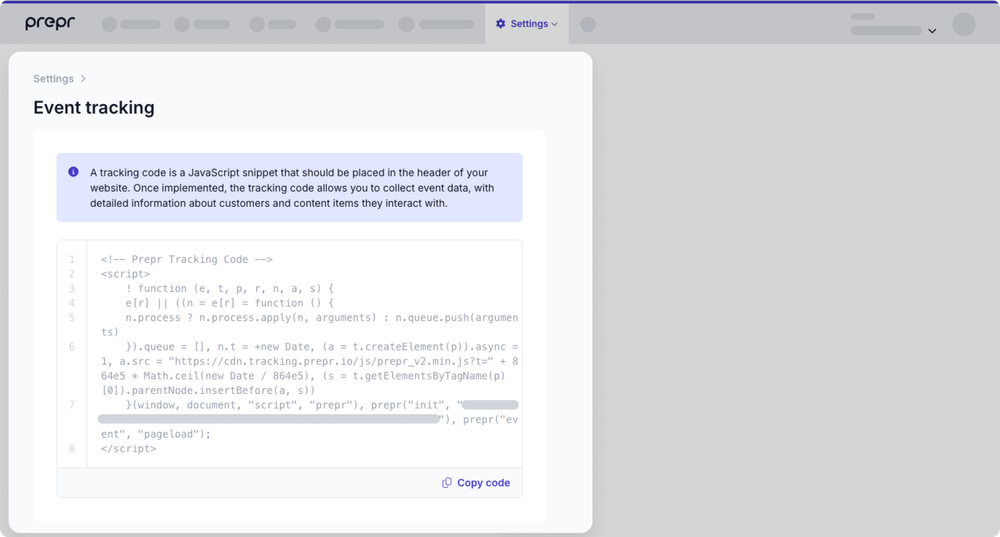
-
Click the Copy code link to get a ready-to-use Prepr Tracking Code and add it to the
<head>section of your web-app.
HTML
<html>
<head>
<!-- Prepr Tracking Code -->
<script>
! function (e, t, p, r, n, a, s) {
e[r] || ((n = e[r] = function () {
n.process ? n.process.apply(n, arguments) : n.queue.push(arguments)
}).queue = [], n.t = +new Date, (a = t.createElement(p)).async = 1, a.src = "https://cdn.tracking.prepr.io/js/prepr_v2.min.js?t=" + 864e5 * Math.ceil(new Date / 864e5), (s = t.getElementsByTagName(p)[0]).parentNode.insertBefore(a, s))
}(window, document, "script", "prepr"), prepr("init", "abc123ecfff2385c9c4fe027d56ea7d544cee78b173"), prepr("event", "pageload");
</script>
</head>
<body>
...
</body>
</html>Once you’ve set up Prepr tracking in your front-end app, you can then add simple meta tags to your web app to track events for customers on specific content items.
If you’re unable to enable the Prepr tracking pixel, for example, due to restrictions, you can record events in Prepr by using the REST API.
Testing event tracking
Before sending event data to Prepr, it’s important to test that the above setup was done correctly. You can test it directly in your browser with the steps below.
- Simply navigate to any page in your web app.
- Right-click anywhere in the page and click the Inspect option.
- Click the Network tab and refresh the content page.
- Choose the All button and enter pixel.gif in the Filter textbox.
![]()
You’ll see the tracking request with a 200 OK status.
Great! Prepr tracking is installed successfully. You are ready to record some events depending on your needs for personalization and A/B testing.
Sending events to Google Tag Manager (GTM)
To send experiment-related events (such as impressions of content variants, A/B experiments, or segmented views) to Google Tag Manager, you can enable the built-in GTM integration in the Prepr Tracking Code.
This allows you to reuse the data collected by Prepr for reporting and personalization pipelines in Google Analytics 4 (GA4) or other GTM-connected services.
To activate this, you simply need to update your prepr("init") function in the Prepr Tracking Code with the googleTagManager destination flag:
prepr(
"init",
"abc123ecfff2385c9c4fe027d56ea7d544cee78b173",
{
destinations: {
googleTagManager: true
}
}
);Once this is enabled, Prepr automatically sends personalization events to GTM dataLayer under the name prepr_personalize.
{
event: 'prepr_personalize',
event_name: 'Impression', // or Click, Conversion, etc.
prepr_experiment: 'experiment-id',
prepr_item: 'content-item-id',
prepr_variant: 'variant-id',
prepr_segment: 'CUSTOMERS_FROM_GERMANY' // or 'ALL_OTHER_USERS' for control
}Additional configuration options
You can optionally configure a time threshold to skip short impressions:
variantImpressionThreshold
This setting ensures that impression events for personalized variants are only triggered if the content stays in view for a minimum duration. This could help filter out accidental or too-short impressions, improving event quality
prepr(
"init",
"abc123ecfff2385c9c4fe027d56ea7d544cee78b173",
{
variantImpressionThreshold: 2000 // in milliseconds (e.g., 2000 = 2 seconds)
}
);Default: 0 (fires always when a variant leaves the viewport)
Excluding IP addresses
Sometimes you want to make sure that internal IP addresses are not tracked. If you can exclude interactions from internal IP addresses, it makes the insights you gain more realistic and calculates more accurate metrics. You can exclude these IP addresses directly in Prepr.
Follow the steps below to exclude IP addresses.
- Go to Settings → Event tracking.
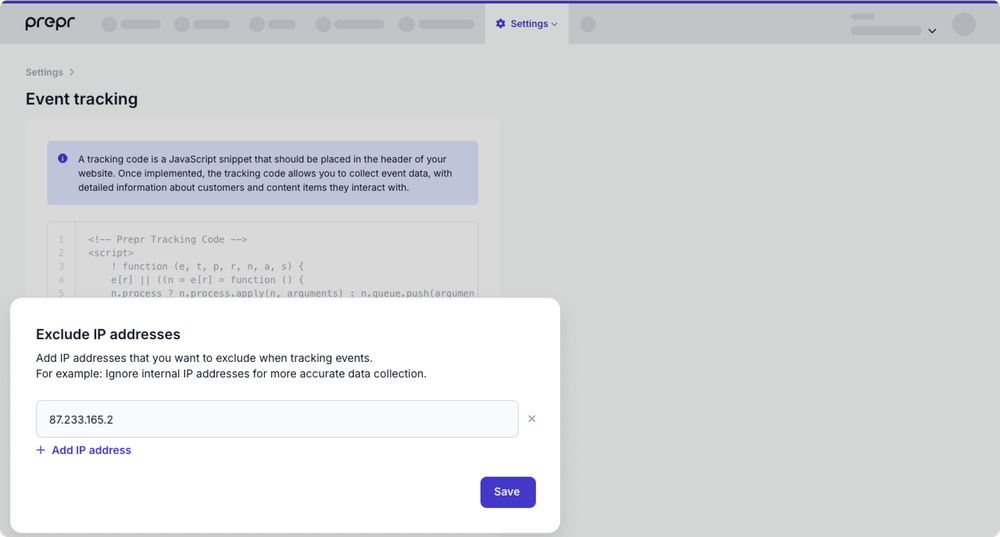
- Enter the list of IP addresses that you want to exclude from data collection.
Now that you’ve set up Prepr tracking, you can record events.