Setting up A/B testing
Estimated duration: 15-30 minutes
This guide demonstrates how to set up A/B testing and the related metrics in your web application using the Prepr GraphQL API.
This guide highlights a typical developer setup for A/B testing. Check out the marketers doc for more details on how to add an A/B test to a content item.
Introduction
A/B testing is a simple and efficient way to compare two versions of something to figure out which performs better. In Prepr, marketers can create variants of any section or heading text field in a content item. In your front-end app, you can then render the variants in your website to show each to separate groups of visitors.
Use cases
Let’s look at a couple of use cases.
Test hero section on landing page
The marketing team wants to increase the click-through rate of the hero section of a landing page and have prepared two potentially successful sections but are unsure which one will appeal to customers the most. In this case, they run an A/B test.
The image below is an A/B test in a car leasing website. It shows the A and B variants of the hero section on the Electric Lease landing page.
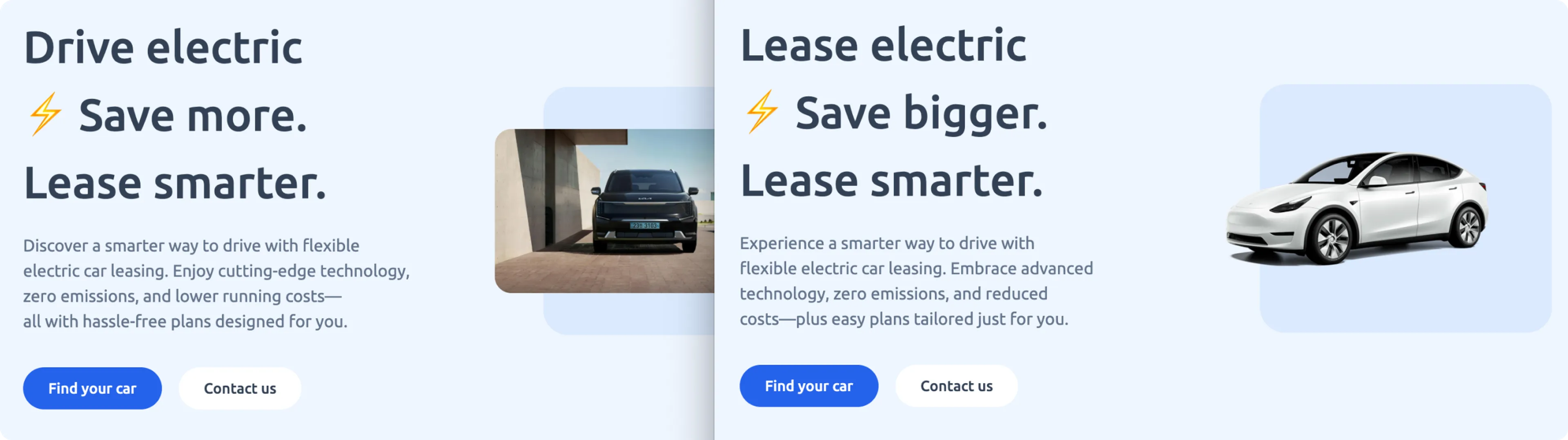
Once implemented, Prepr starts measuring the conversion rate for each variant and determines which is more effective.
Test blog post headlines
The marketing team wants to increase the click-through rate of the recommended blog posts from the home page. They prepared variants for each of the blog post headlines in this list.
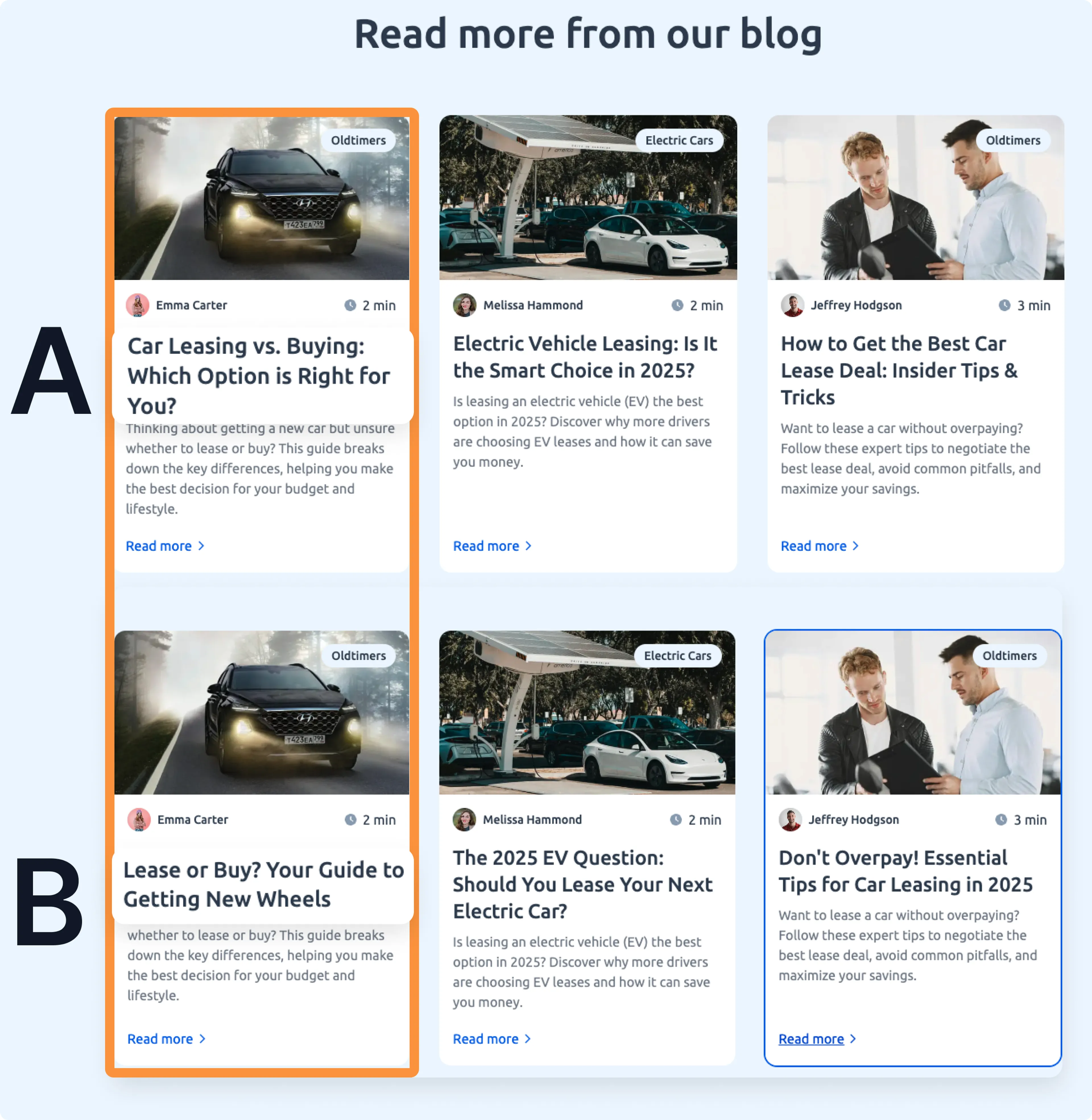
Once implemented, Prepr measures the conversion rate for each variant and determines which headline is more effective.
Prerequisites
To set up your front end for A/B testing according to the guide below, you need to have the following set up in Prepr:
This guide uses the Electric Lease Landing Page content item from the Acme Lease demo data. The A/B test below is added to a stack field, Content. It’s also possible to add an A/B test to a text field, such as the Title of an blog post.
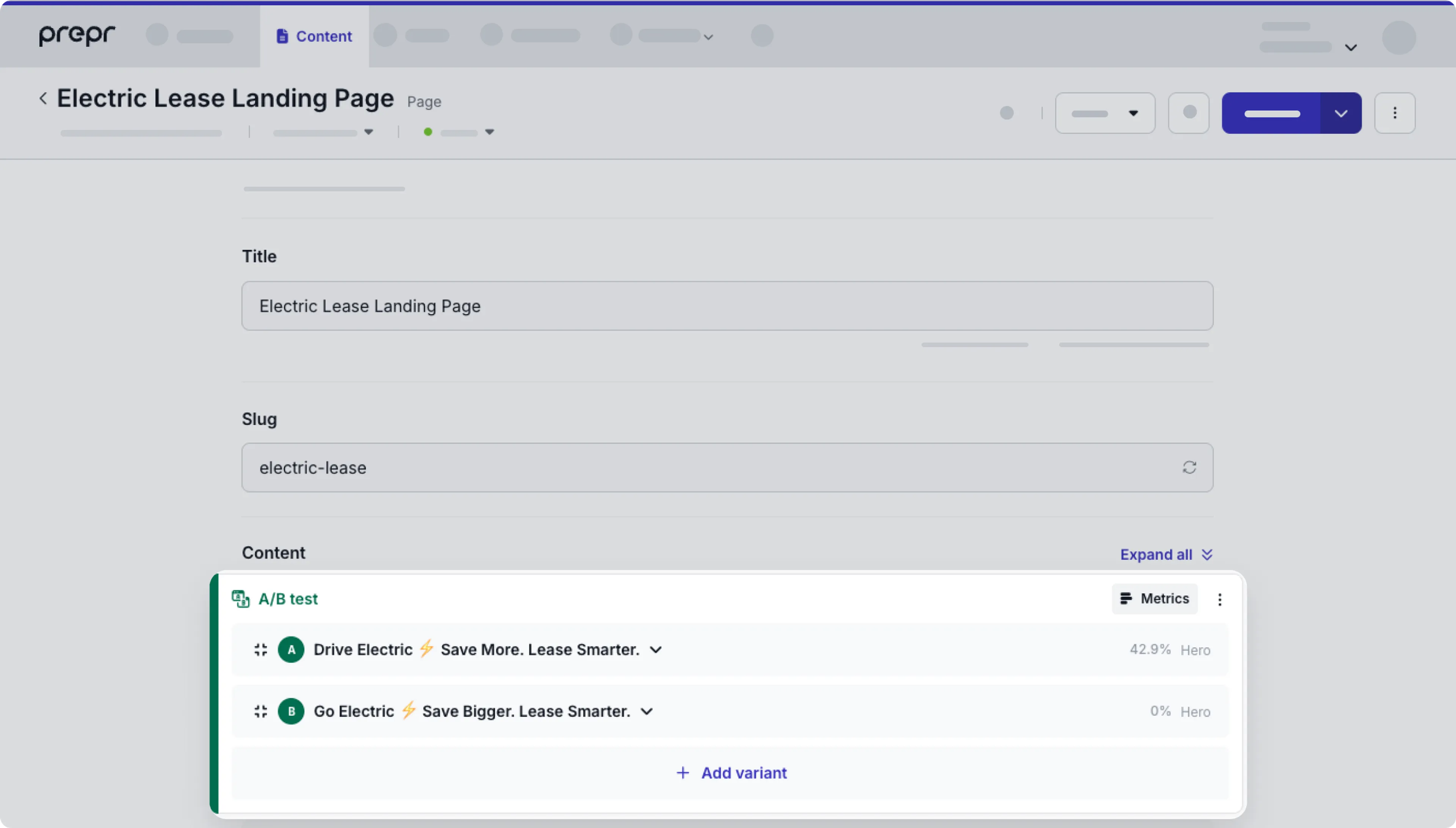
Set up your front end for A/B testing
Before setting up your front end for A/B testing, make sure to enable Prepr tracking and add the content item meta tag to track visitors when they view pages. When A/B testing an individual text field for a multi-locale web app, make sure to set up the locale meta tag.
If you’re using GTM to collect events for reporting in a tool like GA4, enable the tracking code to send events to GTM.
Now you’re ready to do the A/B test setup with the below steps.
- Step 1: Create a customer ID to track and link each visitor to a variant.
- Step 2: Retrieve the variants using the API
- Step 3: Add HTML attributes to track impressions and conversion events
Create a customer ID
If you’re implementing a Next.js project, you can skip this step and install and use the Prepr Next.js package to get the customer ID for you.
The Prepr Next.js package uses the __prepr_uid cookie. For your project, you could use your own ID to set the Customer ID instead.
To make sure each web app visitor consistently sees the correct A/B test variant when they view a page, Prepr CMS identifies each visitor by a Prepr Customer ID. This value is set to the query header in the next step.
When you enable Prepr tracking, it assigns each visitor a unique ID with a cookie called __prepr_uid.
You can use this __prepr_uid value to set the Prepr Customer ID.
But, if a visitor is new, this cookie doesn’t exist on the first page visit.
Follow the steps below to generate and store a Prepr Customer ID for each visitor including their first page visit:
- Check if the
__prepr_uidcookie is set. - If the cookie isn’t set yet, meaning the first time this visitor views a page, generate a random ID.
- Set the
__prepr_uidcookie value to the generated ID. - Make this ID available to the web app as a global variable. This variable will be used for the Prepr Customer ID instead of the cookie.
This solution can best be implemented in the middleware of your web app where you have access to reading and setting cookies and can store a global variable. See the following example on how to set this up in the Next.js middleware.
import type { NextRequest } from 'next/server'
import { NextResponse } from 'next/server'
import { headers } from 'next/headers'
export function middleware(request: NextRequest) {
//Get the cookie to check if it exists
let prepr_uid = request.cookies.get('__prepr_uid')?.value
let newResponse = NextResponse.next()
// If the cookie doesn't exist yet, generate a random ID
if (!prepr_uid) {
prepr_uid = crypto.randomUUID()
newResponse.cookies.set('__prepr_uid', prepr_uid, {
maxAge: 1 * 365 * 24 * 60, // Set for one year
})
}
// Create a global variable to make it available to the
// rest of the web app for the Prepr Customer ID
newResponse.headers.set('Prepr-Customer-Id', prepr_uid)
return newResponse
}Now that the global variable is set, we can later retrieve the Prepr Customer ID with this helper function:
import { headers } from 'next/headers'
export function getPreprUUID() {
return headers().get('Prepr-Customer-Id')
}For some frameworks, you could use the Session ID instead of the __prepr_uid cookie in your front end and use
this value as the Prepr Customer ID to be sent to Prepr.
See the example code snippet below.
$prepr_customer_id = Session::getId();In this case, make the session persistent by setting the cookie’s lifetime parameter to something like 90 days.
This means that you get the same session ID even when a customer visits the site multiple times.
Now that the Prepr Customer ID is available you can continue the next step to retrieve the variants.
Retrieve variants using the API
Now it’s time to retrieve the Electric Lease Landing Page content including the section header variants.
Copy the sample query below into your front-end application.
query GetPageBySlug {
Page(slug: "electric-lease") {
title
_id
content {
__typename
... on Hero {
_id
sub_heading
image {
url(preset: "Hero", width: 2000)
height
width
}
_context {
variant_key
variant_id
}
heading
buttons {
button_type
text
external_url
link {
... on Category {
_slug
}
... on Page {
_slug
}
... on Post {
_slug
}
}
}
}
... on Feature {
_id
heading
sub_heading
button {
button_type
text
external_url
link {
... on Category {
_slug
}
... on Page {
_slug
}
... on Post {
_slug
}
}
}
_context {
variant_key
}
image_position
image {
url(width: 870, height: 570)
}
}
}
}
}To retrieve the page content, call the API using the query above and pass a customer ID as a header.
The Prepr-Customer-Id header is required to determine which variant the visitor gets.
--header 'Prepr-Customer-Id: <YOUR-CUSTOMER-ID>'Follow the Connecting front-end apps guide to learn more about retrieving content items for a specific framework.
See an example of a response below for the A variant:
{
"data": {
"Page": {
"title": "Electric Lease Landing Page",
"_id": "71062153-25c8-4489-841b-d690be590692",
"content": [
{
"__typename": "Hero",
"_id": "95d3953f-7ab1-417a-b690-50e54bd0c6a3",
"sub_heading": "Discover a smarter way to drive with flexible electric car leasing. Enjoy cutting-edge technology, zero emissions, and lower running costs—all with hassle-free plans designed for you.",
"image": {
"url": "https://demo-patterns.stream.prepr.io/c4tq51jd2vw/w_2000/pexels-hyundaimotorgroup-17395382.jpg",
"height": 3661,
"width": 6522
},
"_context": {
"variant_key": "eyJpIjoiNzEwNjIxNTMtMjVjOC00NDg5LTg0MWItZDY5MGJlNTkwNjkyIiwiZSI6IjJmMXlybzRscjRsIiwidiI6IjU1Z3BqdzNyd2JrIiwiayI6IkEifQ==",
"variant_id": "A"
},
"heading": "Drive electric ⚡ Save more. Lease smarter.",
"buttons": [
{
"button_type": "PRIMARY",
"text": "Find your car",
"external_url": "/products?category=electric-cars",
"link": null
},
{
"button_type": "SECONDARY",
"text": "Contact us",
"external_url": null,
"link": null
}
]
},
{
"__typename": "Feature",
"_id": "97cc9adf-31bd-4a22-98b5-b8bdc433e021",
"heading": "Business Lease",
"sub_heading": "Go electric with lower running costs, tax benefits, and the latest EV technology. Enjoy a smooth, sustainable drive with flexible leasing options—no emissions, no hassle, just smart mobility.",
"button": {
"button_type": "PRIMARY",
"text": "Learn more",
"external_url": null,
"link": null
},
"_context": null,
"image_position": "LEFT",
"image": {
"url": "https://demo-patterns.stream.prepr.io/1zjdv4erityg/w_870,h_570/img.png"
}
},
{
"__typename": "Feature",
"_id": "b44736bd-7075-42b5-9f40-750b295c6108",
"heading": "Private lease",
"sub_heading": "Drive a new car hassle-free with fixed monthly payments. Enjoy flexibility, no ownership worries, and full control over your budget.",
"button": {
"button_type": "PRIMARY",
"text": "Learn more",
"external_url": null,
"link": null
},
"_context": null,
"image_position": "RIGHT",
"image": {
"url": "https://demo-patterns.stream.prepr.io/1zjdv4erityg/w_870,h_570/img.png"
}
}
]
}
}
}Take note of the following important context fields:
kind- This returns a value ofAB_TESTwhen an A/B test is enabled for this element in the Stack.variant_id- This returns a valueAorBto indicate the returned variant of the A/B test.variant_key= A unique ID for the variant. You will use this field value in the next step to indicate which components need to be tracked for impressions.
The algorithm remembers which visitor gets which variant so that the same visitor always gets the same section header variant when interacting with your web app.
You can do a test run of the A/B test in Prepr before launching it on your live website:
- Open the embedded API Explorer as described here.
- Copy and paste your Graphql query into the Operations pane.
- Under the Header section, enter Prepr-Customer-ID with any customer ID value.
- Run the query to get the variant for that customer ID.
- Re-run the query for a different customer ID value.
The algorithm matches a customer ID and a hero section variant. For example, Customer 1 always gets Variant A, while Customer 2 always gets Variant B.
Add HTML attributes to track impressions and conversion events
To track visitor impressions and conversions for an A/B test in a Stack field and get accurate metrics, you need to add HTML attributes to elements in your A/B test. When you add these attributes, the tracking pixel automatically tracks impressions and your chosen conversion events. Collaborate with the marketing team to choose the element and the corresponding event that indicates a conversion in the A/B test.
For the example in this guide, there’s a hero section with some specific text and a call-to-action button for each variant. This means you can report on the following types of visitor interactions:
- Impressions: How many visitors viewed the hero section for each variant.
- Clicks: How many visitors clicked the CTA button for each variant.
Prepr determines the conversion rate and other related metrics based on these events and shows you which variant performed best.
Follow the steps below to track impressions and conversion events:
-
To start collecting impressions, add the HTML attribute
data-prepr-variant-keyto the Hero section. The impression is then recorded when the Hero element scrolls into view. -
Set the
data-prepr-variant-keyvalue to the_context.variant_keyvalue returned in the API query response. -
To start collecting clicks, add the HTML attribute
data-prepr-variant-eventto the CTA button. The click is recorded when the CTA button element is clicked../src/components/hero-section.tsx... return ( /* Set the HTML attribute with the matching data-prepr-variant-key to collect impressions for the whole section */ <section className="bg-primary-50" data-prepr-variant-key={item._context?.variant_key}> <div className="mx-auto max-w-8xl p-spacing flex flex-col items-center md:flex-row gap-8 py-10 lg:py-20"> <div className="basis-6/12"> <h1 className="text-mb-5xl lg:text-7xl text-secondary-700 font-medium break-words text-balance">{item.heading}</h1> <p className="text-mb-lg text-secondary-500 lg:text-lg mt-4 lg:mt-6 text-balance">{item.sub_heading}</p> <div className="flex gap-4 mt-8 xl:mt-10"> <div> {/* Set the HTML attribute to collect click events on the link */} <Link href='#' data-prepr-variant-event><Button>Find your car</Button></Link> </div> </div> </div> </div> </section> ) ...Example code snippet with HTML attributes to track impressions and clicks
If you want to track a conversion other than a click event, e.g. a quote request, then set your data-prepr-variant-event to the custom event.
Track impressions and conversions for text field A/B testing
If there’s an A/B test on a text field, for example on the headline of an blog post, you can track impressions by adding the HTML attribute data-prepr-item-id to that text field with the value of the Item ID
of the blog post content item.
You can either tag the root of the element or any child element that contains the blog post headline and has one of the following tags:
h1, h2, h3, h4, h5, h6, span, li, div.
...
return (
<div data-prepr-item-id={post?._id}
onClick={handleClick} className="h-full flex flex-col rounded-2xl cursor-pointer overflow-hidden group border-2 border-transparent hover:border-blue-600 ease-in-out transition duration-200">
<div className="bg-primary-100 relative h-[196px] pb-10">
{!post.cover && <div
className="flex items-center justify-center text-primary-200 absolute top-1/2 left-1/2 transform -translate-x-1/2 -translate-y-1/2">
<ImgPlaceholderSmooth className="h-[96px]" />
</div>}
<div className="flex justify-end p-4 relative">
<div className="flex flex-wrap gap-2">
{post.categories.map((category, index) => (
<Badge key={index}>{category.name}</Badge>
))}
</div>
</div>
</div>
<div className="bg-white p-4 gap-4 flex grow justify-between flex-col">
<div className="space-y-4">
...
<div className="space-y-2">
<h3 className="text-secondary-700 font-medium text-mb-2xl lg:text-2xl">{post.title}</h3>
<p className="text-secondary-700 opacity-70 text-mb-base lg:text-base">{post.excerpt}</p>
</div>
</div>
...
</div>
)That’s it. You’ve set up A/B testing in your front end. A matching hero section variant will be displayed every time a customer visits your website and Prepr will calculate metrics for the A/B test.
As visitors interact with your web app, data will be collected and metrics will be visible in the A/B test. Go to the Electric Lease Landing Page content item to see the metrics.
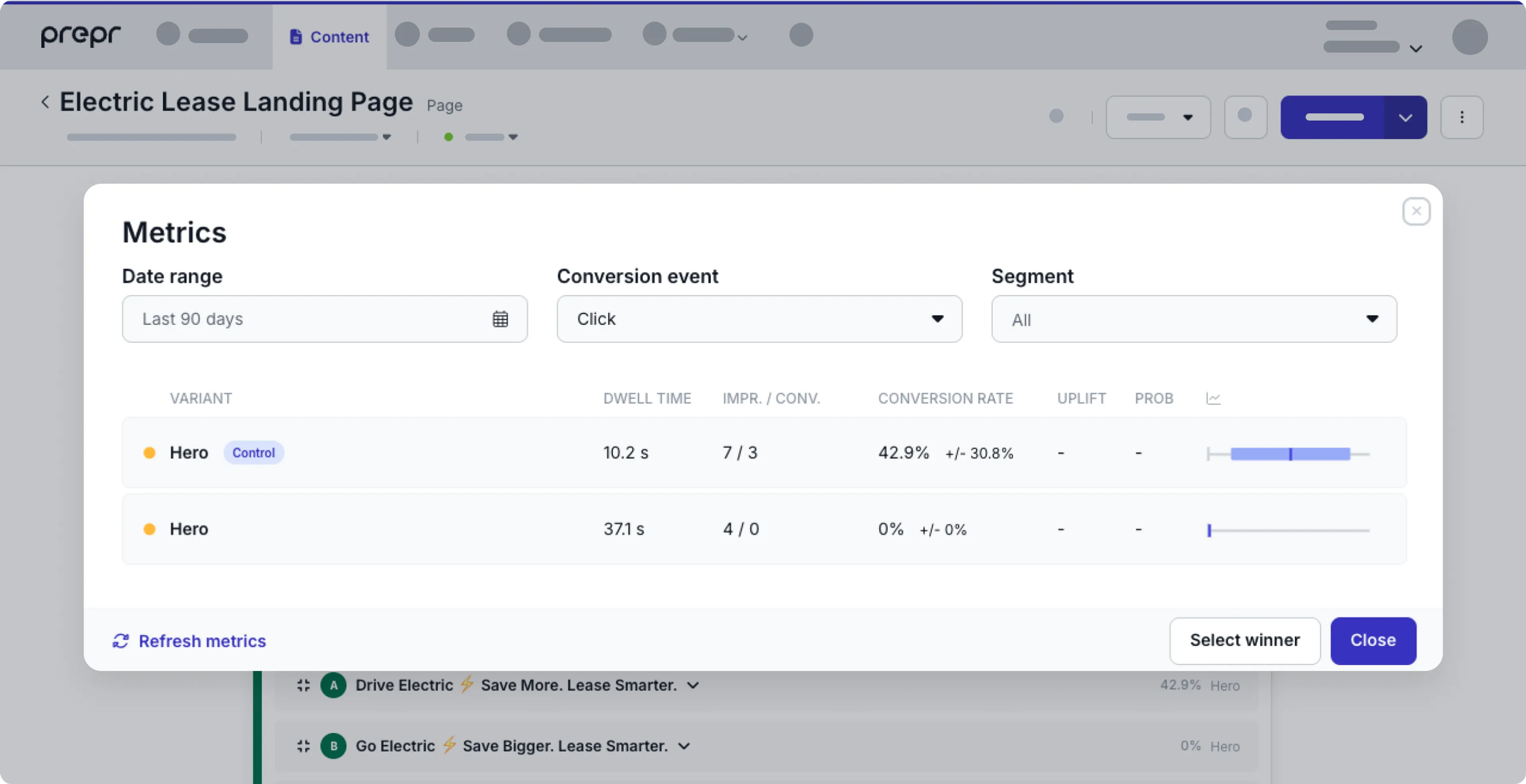
Congratulations, you have successfully set up A/B testing in your front end. Check out the next section if you are implementing a static website.
Implementing A/B testing for static (SSG) websites
Unlike dynamic sites, static sites serve pre-built content to a web browser without calls to a database. To perform A/B testing for static site rendering, you need to set up variants ahead of time (particularly before you build the web app) and then split traffic between different routes using the edge middleware (see an example tool ). Let’s see it in detail.
The A/B testing for static site rendering looks like this:
- On pages where an A/B test needs to be triggered, you call the API to pre-fetch variants. Your request must include the following fields:
- _context - system field that contains additional details about variants such as the following fields:
- kind – returns a value of PERSONALIZATION or AB_TEST.
- variant - returns a value of A or B if kind has a value of AB_TEST
Here’s an example code snippet. Update the id string of the query with your Content item ID (find the ID in the right-hand column on the Page content item in Prepr).
REQUEST
query {
Page (id: "029505f0-b4e9-4d3f-a969-0dc0531dfd1a") {
_id
title
_slug
content (personalize: false) {
__typename
... on Hero {
_id
heading
sub_heading
buttons {
button_type
text
}
_context {
kind
variant_id
variant_key
}
}
}
}
}- When a user visits your web app, you make a one-time request to know if this user is assigned to Bucket A or Bucket B. Your request must include the following headers:
- Prepr-Customer-ID with a session ID of a visitor
- Prepr-Bucket-Customer = true
The bucketing runs at the edge location of the CDN and takes no longer than 7 ms. A response to your API request contains a header – either X-Prepr-Customer-Bucket A or X-Prepr-Customer-Bucket B.
See an example request below:
curl --location --globoff 'https://graphql.prepr.io/<YOUR-ACCESS-TOKEN>' \
--header 'Prepr-Customer-ID: 409ad1af-d644-4d3f-8cb9-691c0318a980' \
--header 'Prepr-Bucket-Customer: true'- With this information, the front-end middleware can redirect a visitor to a respective variant of your A/B test. For all the requests from the same visitor, the same variant will be shown.
Want to learn more?
Check out the following guides:
Schedule a free consultation
Do you want to get started with A/B testing but still have questions or want a demo?
Schedule a free call with a Prepr solution engineer.