Manually exporting and importing a schema
This guide shows you how to manually export and import parts of a schema, namely, models, components, enumerations and remote sources.
Introduction
In the event that you have separate environments and you want to copy parts of the schema from one environment to another, you can export and import the parts you need, namely, a model, a component, an enumerations, or a remote source.
To copy an entire schema from one environment to another, it’s much easier to sync a schema automatically using one of the sync options.
Export and import a model
Use the export and import if you only need a couple of models copied from one environment to another. For example, export a model from your staging environment and import the model into your production environment.
To sync a schema with models, components, enumerations and remote sources from another environment then follow the process detailed in the Sync schema doc instead.
To share the same models across multiple environments, for example when an organization has different brands, but needs content in separate environments, you can create a shared schema as detailed in the Shared schemas doc.
To export a model, follow these steps:
- Click the Schema tab to open the Schema Editor.
- Click a model from the list of models on the left.
- Click the button at the top of the model.
- Click Export model to download a JSON file of the model.

To import a model, follow these steps:
- Click the Schema tab to open the Schema Editor.
- Then, click the + Add model button.
- Click Or import a model.
- Choose the JSON file of the model that you want to import. When you import a model, the settings are also copied across.

Export and import a component
Use the export and import if you only need a couple of components copied from one environment to another. For example, export a component from your staging environment and import the component into your production environment.
To sync a schema with models, components, enumerations and remote sources from another environment then follow the process detailed in the Sync schema doc instead.
To share the same components across multiple environments, for example when an organization has different brands, but needs content in separate environments, you can create a shared schema as detailed in the Shared schemas doc.
To export a component, follow these steps:
- Click the Schema tab to open the Schema Editor.
- Click the component that you want to export from the list of components on the left.
- Click the button at the top of the component.
- Click Export component to download a JSON file of the component.

To import a component, follow these steps:
- Click the Schema tab to open the Schema Editor.
- Then, click the + Add component button.
- Click Or import a component.
- Choose the JSON file of the component that you want to import.

Export and import an enumeration
Use the export and import if you only need a couple of enumerations copied from one environment to another. For example, export an enumeration from your production environment and import it into your development environment.
To sync a schema with models, components, enumerations and remote sources from another environment then follow the process detailed in the Sync schema doc instead.
To share the same enumerations across multiple environments, for example when an organization has different brands, but needs content in separate environments, you can create a shared schema as detailed in the Shared schemas doc.
To export an enumeration, follow these steps:
- Click the Schema tab to open the Schema Editor.
- Click the enumeration that you want to export from the list of enumerations on the left.
- Click the button at the top of the enumeration.
- Click the Export enumeration option to download a JSON file of the enumeration.
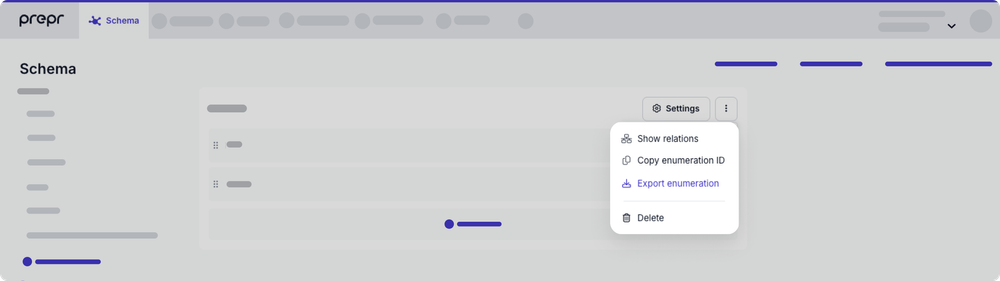
When the export is successful, you’ll find the JSON file in the location you selected.
To import an enumeration, follow these steps:
- Click the Schema tab to open the Schema Editor.
- Then, click the + Add enumeration button.
- Click the Import enumeration link.
- Choose the JSON file of the enumeration that you want to import.
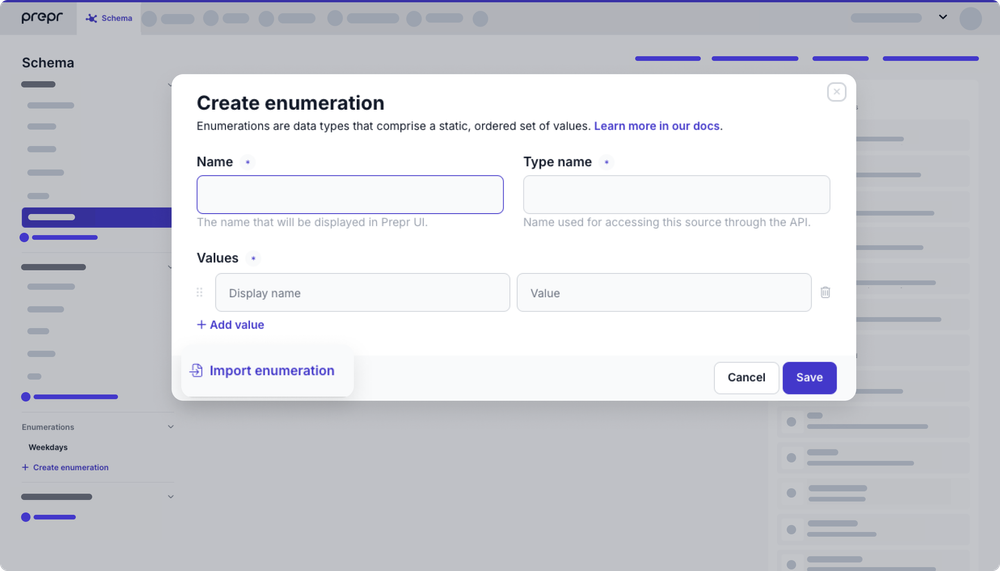
When the import is successful, you’ll see the detailed enumeration in your schema.
Export and import a remote source
Use the export and import if you only need a couple of remote sources copied from one environment to another. For example, export a remote source from your production environment and import it into your development environment.
To sync a schema with models, components, enumerations and remote sources from another environment then follow the process detailed in the Sync schema doc instead.
To share the same remote sources across multiple environments, for example when an organization has different brands, but needs content in separate environments, you can create a shared schema as detailed in the Shared schemas doc.
To export a remote source, follow these steps:
- Click the Schema tab to open the Schema Editor.
- Click the remote source that you want to export from the list of remote sources on the left.
- Click the button at the top of the remote source.
- Click the Export remote source option to download a JSON file of the remote source.
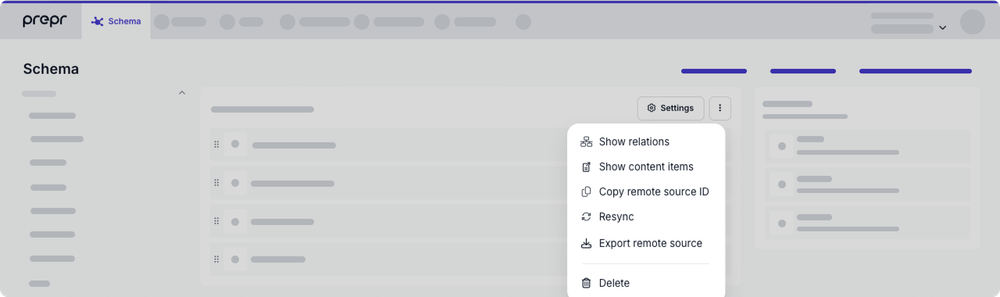
When the export is successful, you’ll find the JSON file in the location you selected.
To import a remote source, follow these steps:
- Click the Schema tab to open the Schema Editor.
- Then, click the + Add remote source button.
- Click the Import custom source link.
- Choose the JSON file of the remote source that you want to import.
When the import is successful, you’ll see the detailed remote source in your schema.
If you have any questions about exporting and importing parts of your schema, please reach out to our Support team .