Managing roles & permissions
Prepr CMS uses Role-based access control to manage user permissions in the application. This approach makes it easy to manage access for large numbers of users. User roles can be managed by all users who have the Organization permission of Roles.
To manage user roles, click the environment dropdown at the top right, choose your organization and click the icon to open the environments overview, then go to User management and click the Roles link. Here you can see a list of all roles in your organization like in the image below.
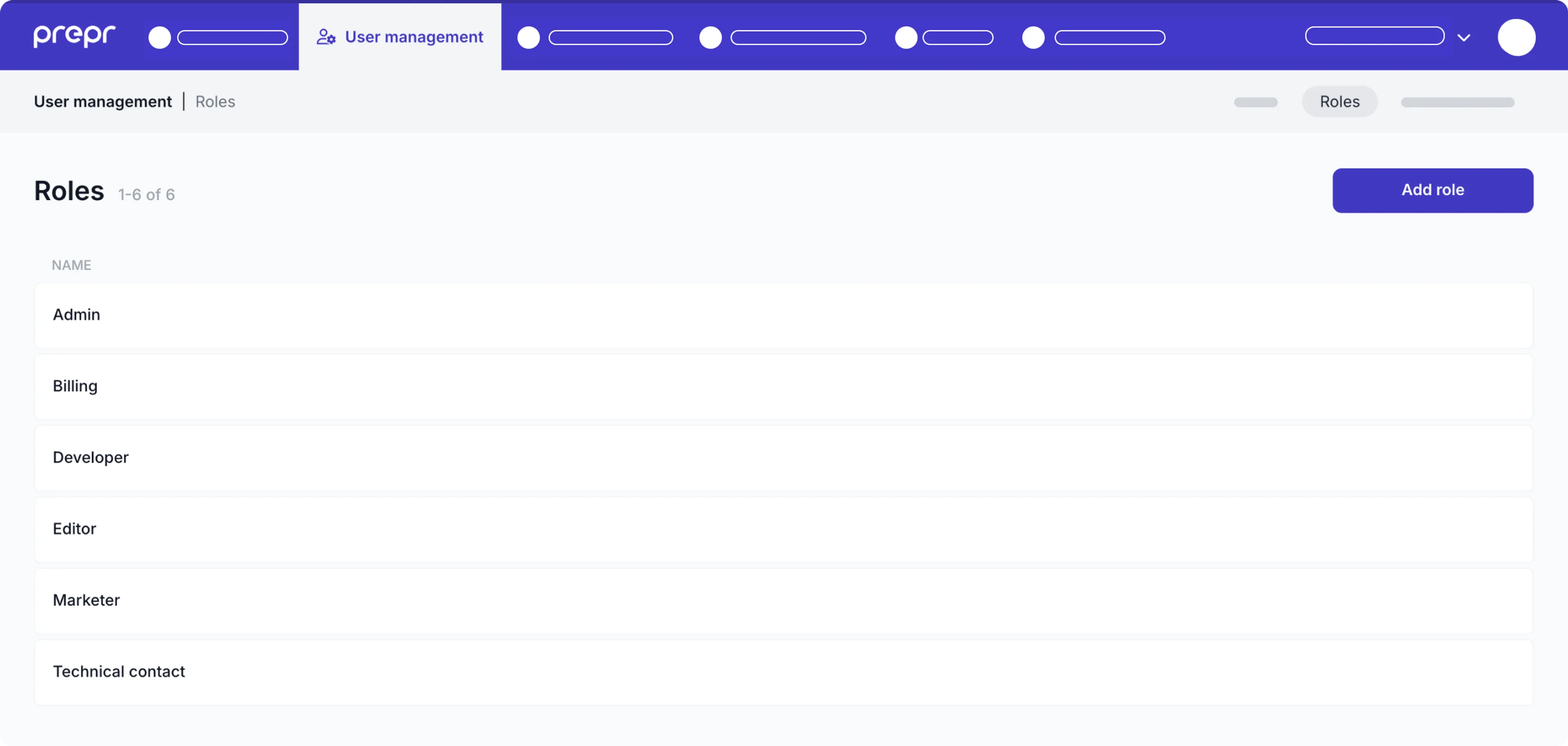
Default Roles
We’ve created the default roles below which can’t be edited or deleted. On top of these roles, you can create your own roles.
Admin
User with the admin role have access to everything but the billing and plan information. When added to a specific environment the admin can has access to everything within this environment, including general settings, locales, user management. When added to the organization settings, an admin can manage users from all environments of your organization.
Editor
The editor can manage, create and delete content items, and media. It can also read engagement. This role does not have functions on the organization level, but only on the environment level.
Marketer
The Marketer role is designed for users who manage and optimize audience segmentation within Prepr. This role has the same permissions as the existing Editor role, allowing users to create, edit, and manage content. However, Marketers also have access to the Segments feature, enabling them to define and view audience segments.
Developer
Developers have the same content production rights as editors, but on top of this they can create and manage webhooks and access tokens. Developers will also see API details of objects in Prepr.
Billing
Users with the Billing role have access to the organization’s plan and billing information. This includes managing payment information, viewing and handling invoices, and overseeing subscription details.
Technical contact
Users with the Technical contact role get emailed directly in the event of incidents related to failed webhooks and remote sources failing to sync. They also get an email automatically for announcements on the Status page.
Add or Edit Roles
On top of the default roles, you can manage your own roles. To create a role, click Add role and give the role a name (required). On this page, you can specify the permissions of this role. Each permission gives access to the corresponding pages.

Agencies can create custom roles for all their client environments.
When creating or editing roles, please be aware of the following principles:
- When you select Default user role, this role will automatically be added when creating a new user.
- Select Show API details to show API details of every object in Prepr. The default role Developer uses this option.
- When the Content permission is enabled, you are able to select one or more specific models and locales the user can access. Leave the corresponding fields empty when the user may use all content items of all models and locales.
- The Allow user to delete content items checkbox is enabled by default when you create a new role.
- When you add multiple roles to a user, the most restrictive role will be applicable. For example, consider a custom New editor role that doesn’t allow a user to delete content items. However, the default Editor role allows a user to delete content items. So, if you add both the New editor role and the Editor role to a user, they will not be allowed to delete content items.
Changes in a role will take effect within a minute.
Duplicate roles
When you want to use a specific role as a template for new customized roles, you can duplicate the original role. Select the Duplicate function in the role list. You can’t duplicate the default user roles.
Owner(ship)
Another role you can manage is the Owner role. There can only be one owner per organization. The owner will have admin rights for all environments. You can transfer ownership to another user in the organization details of your subscription (See Account Ownership).