Nuxt Quick start guide
Estimated duration: 10 minutes
This guide shows you how to connect Prepr to a Nuxt 3 project to get data from Prepr CMS. You’ll learn how to make a simple blog with Nuxt and Prepr CMS. By the end of this guide, you’ll have a working app that looks like the image below.
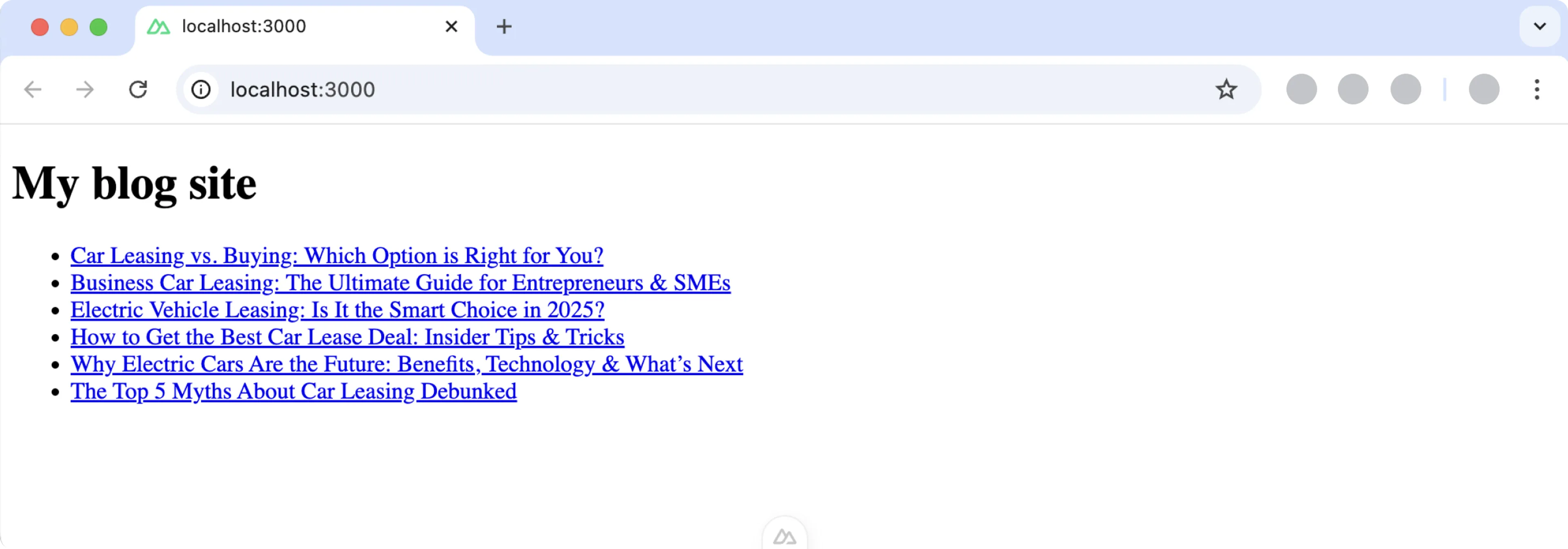
If you want to skip ahead, try out the zero installation demo on Stackblitz or clone the repository on GitHub to run the demo locally.
Prerequisites
You need to have the following setup before you connect your Nuxt project to Prepr.
Create a simple Blog website with Nuxt and Prepr CMS
Create a new Nuxt project
The instructions below will guide you on how to create an empty Nuxt project for your blog app. If you have an existing Nuxt 3 project then you can skip this step.
-
Open a terminal, go to your development projects folder and execute the following command to create a new Nuxt project called
prepr-nuxt:npx nuxi init prepr-nuxt -
Choose
npmfor the package manager and choose defaults for the remaining options.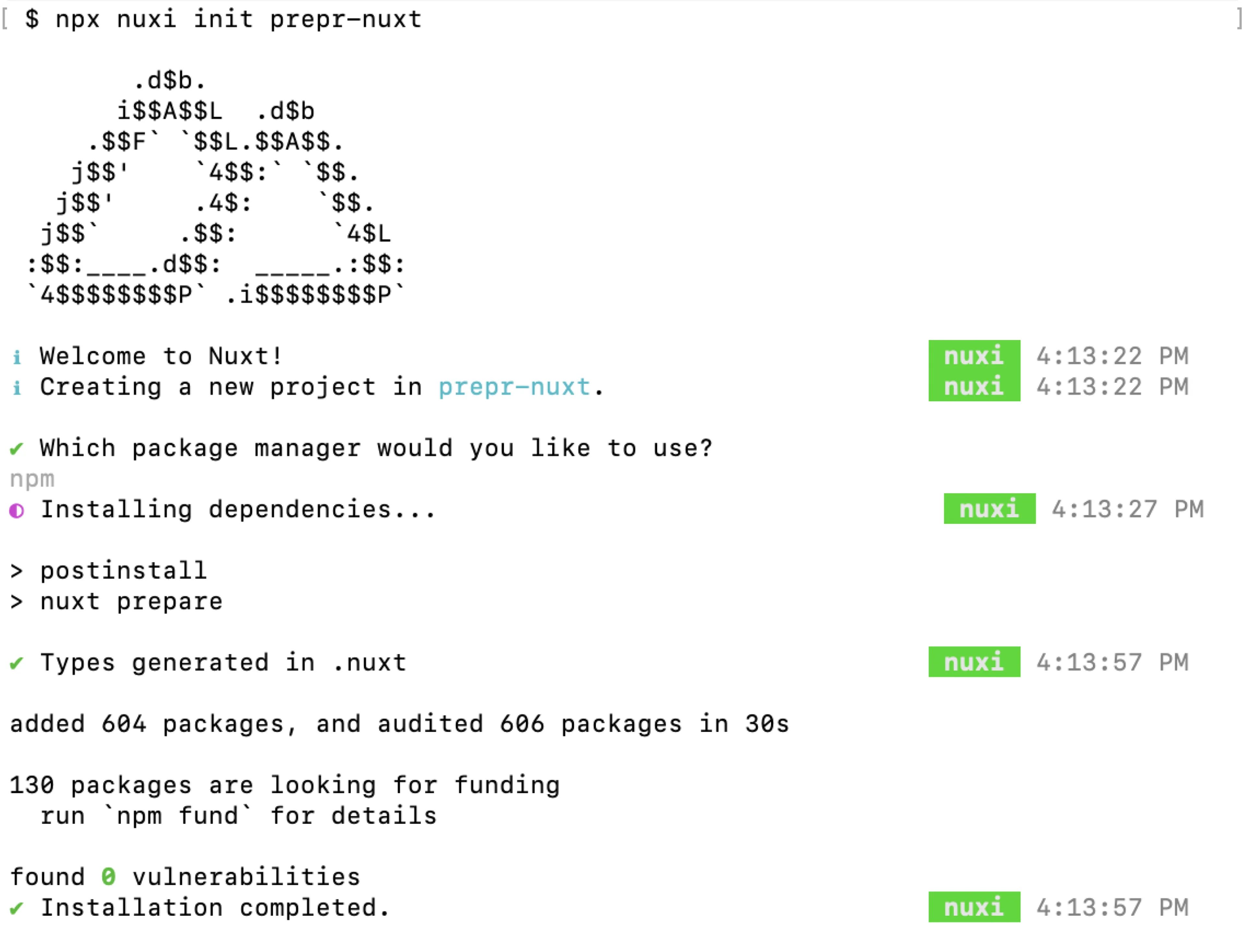
-
When the project is successfully created, go to the
prepr-nuxtfolder, the root directory of the project, and run the project with the following commands in the terminal:cd prepr-nuxtnpm run dev -
You should now be able to view your app on your localhost, for example,
http://localhost:3000/. -
Open your Nuxt project with your preferred code editor.
-
Update the
app.vuefile with the following code to display your blog:./app.vue<template> <div> <h1>My blog site</h1> </div> </template>
You should now see something like the image below on your localhost.

Install Apollo Client
Apollo Client is an integration tool that helps to retrieve CMS data with GraphQL. The instructions below show you how to install Nuxt Apollo client so that you can execute GraphQL queries to request data from the Prepr API.
-
Stop the server you started in the above step (
CTRL-C) and run the following command in the terminal:npm i -D @nuxtjs/apollo@next -
Create a folder called
apolloin the root directory of your project. Then, create a file calledprepr.tsin this folder. Copy the following code to this file to import Apollo Client:./apollo/prepr.tsimport { defineApolloClient } from "@nuxtjs/apollo"; export default defineApolloClient({ httpEndpoint: "https://graphql.prepr.io/graphql", defaultOptions: {}, inMemoryCacheOptions: {}, tokenName: "apollo:prepr.token", tokenStorage: "cookie", authType: "Bearer", authHeader: "Authorization", httpLinkOptions: { headers: { Authorization: `Bearer ${process.env.PREPR_ACCESS_TOKEN}`, }, }, }); -
Next, open the
nuxt.config.tsfile and add the apollo module with the following code:./nuxt.config.tsimport { defineNuxtConfig } from 'nuxt/config' export default defineNuxtConfig({ modules: ['@nuxtjs/apollo'], apollo: { clients: { prepr: './apollo/prepr.ts', }, }, // If deploying with Vercel, add config below build: { transpile: ["tslib"], }, }) -
We recommend using environment variables to store sensitive information like access tokens. To add environment variables, create a
.envfile in the root directory of your project and add the access token like this:./.envPREPR_ACCESS_TOKEN=<YOUR-ACCESS-TOKEN> -
Replace the placeholder value
<YOUR-ACCESS-TOKEN>with an access token from Prepr. Get an access token by logging into your Prepr account:
a. Go to Settings → Access tokens to view all the access tokens.
b. Click to open the GraphQL Production access token and use this value to only retrieve published content items on your site.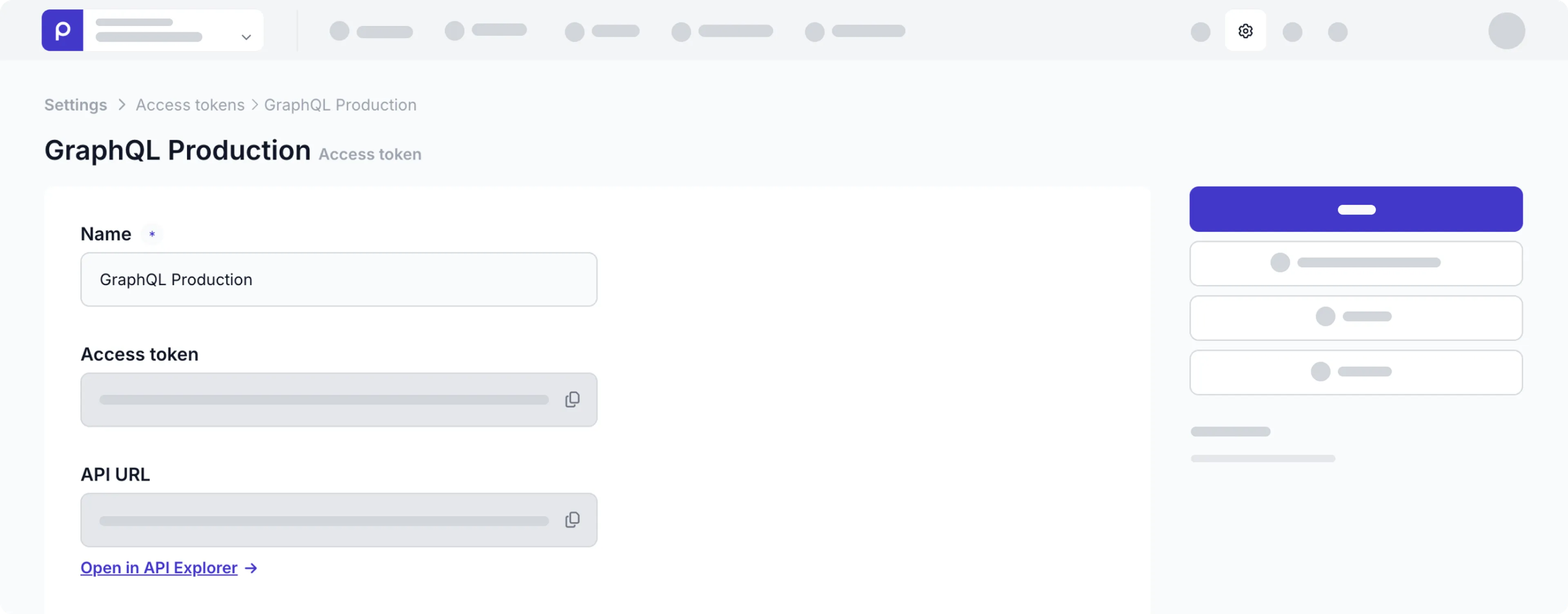
Use the GraphQL Production access token to request published content items for your live app and use the GraphQL Preview token to make a preview of unpublished content items for your content editors.
-
Execute the following commands to make sure that Apollo Client is installed correctly:
npm run dev
If your app runs without errors, then the setup above was done correctly. The next step is to fetch content from Prepr using the installed Apollo Client.
Fetch multiple blog posts
Now that Apollo Client is installed and connected to Prepr, fetch the blog posts from Prepr.
Add a GraphQL query
-
Create a
queriesdirectory in the root directory of your project and create a file namedget-posts.js. -
Add the following query to this file to retrieve all blog posts:
./queries/get-posts.jsexport const GetPosts = gql` query { Posts { items { _id _slug title } } } `You can create and test GraphQL queries using the Apollo explorer from Prepr. Open the API Explorer directly in Prepr from a specific Post content item or the access token details.
If you’re using preloaded demo data in your Prepr CMS environment as mentioned above in the Prerequisites section, you should have a few published posts as shown in the below image. The query will retrieve the ID, Slug, and Title of each blog post.
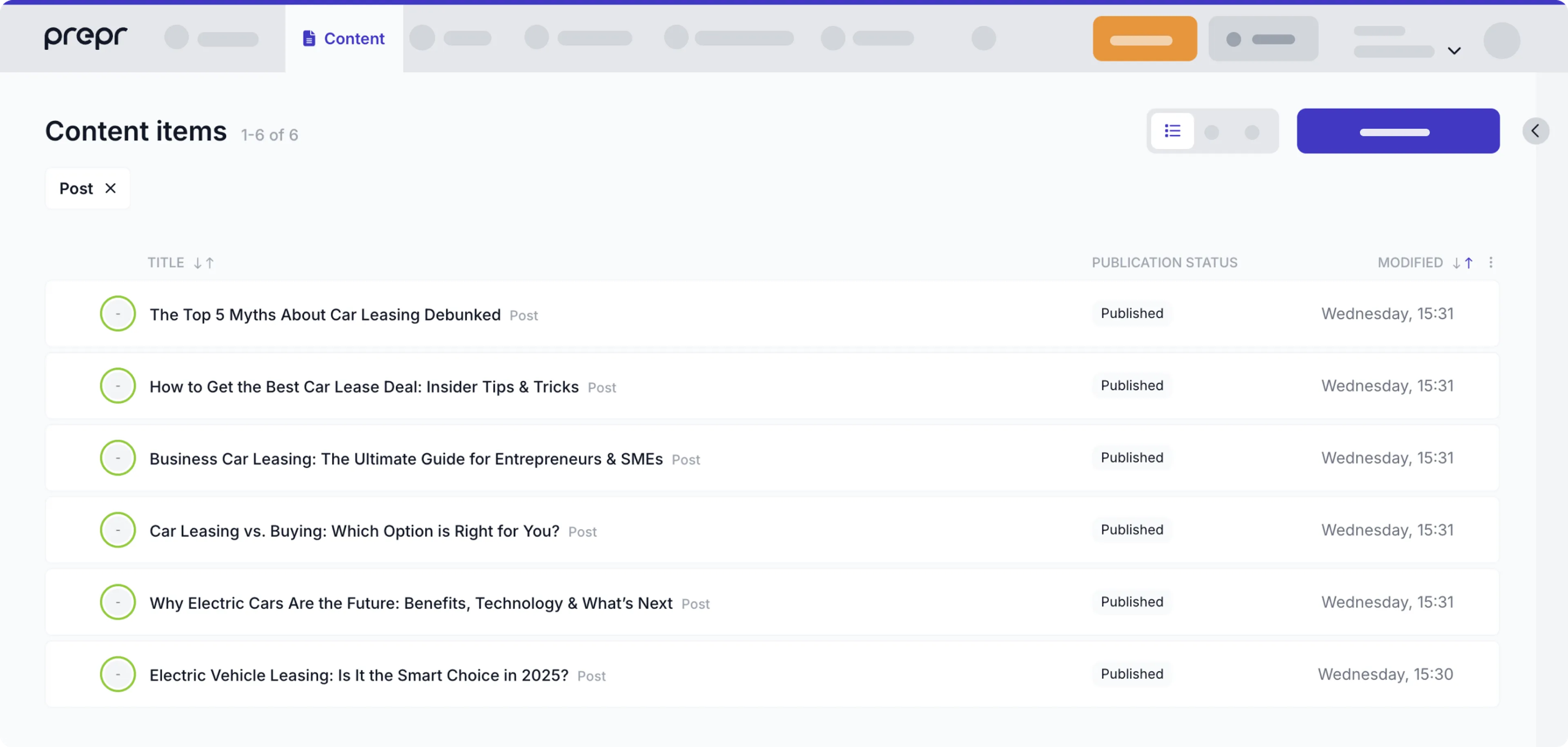
In the next step, we’ll fetch and process the query response.
Fetch data
Now that the query has been added, fetch the blog posts from Prepr and display them in the app.
- Open the
app.vuefile and replace the code with that below to display the data retrieved from the query:
<!-- ./app.vue -->
<template>
<div>
<h1>My blog site</h1>
<ul>
<!-- Loop through the list of blog posts -->
<li :data="post" v-for="(post, index) in posts" :key="post._id">
<!-- Add a link for each slug and include the blog post slug in the directed path -->
<nuxt-link :to="`/${post._slug}`">
{{ post.title }}
</nuxt-link>
</li>
</ul>
</div>
</template>
<script setup>
//Import the query
import { GetPosts } from "~/queries/get-posts";
//Request the data from Prepr
const { data } = await useAsyncQuery(GetPosts);
//Map variable to all the blog posts from Prepr
const posts = data.value.Posts.items;
</script>Now when you view the website on your localhost, you’ll see something like the image below.
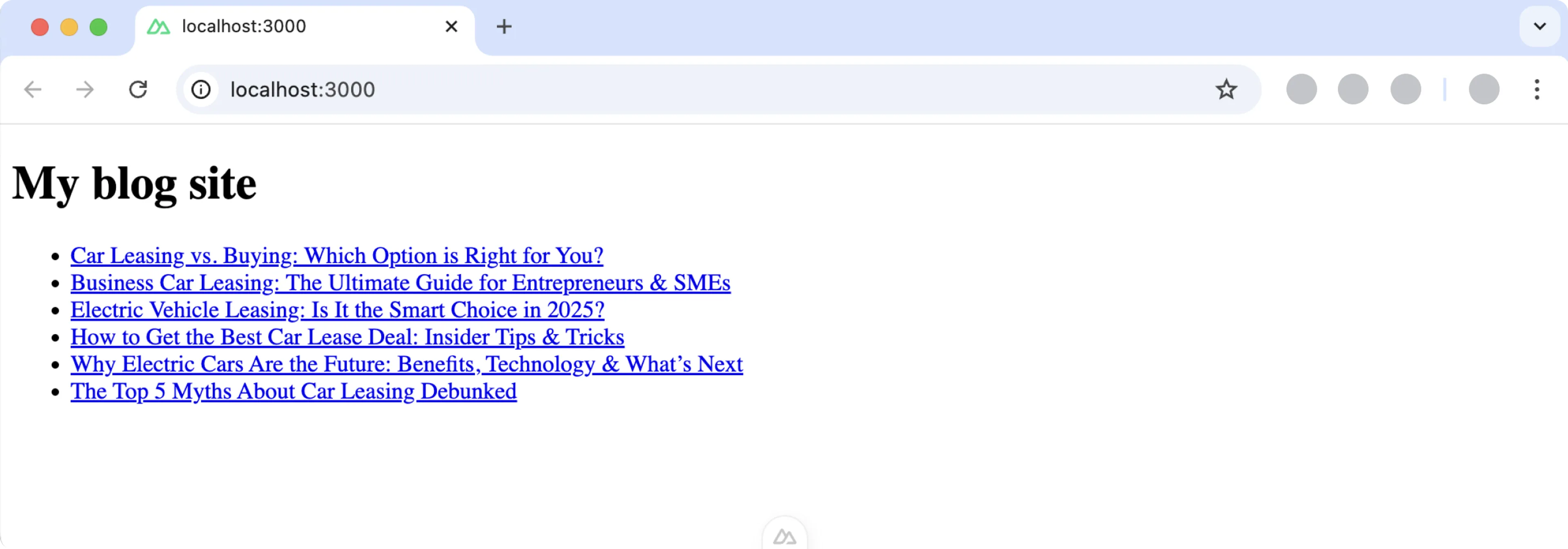
Fetch individual blog posts
Now you have the list of blog posts with links to them. When a visitor clicks a blog post link, your app should open a detailed post page automatically.
However, we haven’t created the detailed page yet. Now, when you click the link, a new page opens with the slug in the URL, but a Page 404 error is displayed.
The instructions below show you how to set up the routing from the main page to the detailed page and how to fetch the blog post details based on the slug of the blog post that was clicked.
Set up dynamic routing
Nuxt reads all the .vue files inside a pages directory and automatically creates the router configuration, so setting up the routing is simple.
- To set up the automatic routing, create a
pagesfolder. - Move the
app.vuefile to thepagesfolder and rename it toindex.vue.
Now, when you click a blog post link, a new page opens with the slug in the URL, but a Page 404 error is displayed.
Fetch blog post details
Follow the steps below to add another query to fetch a specific blog post by its slug and make this page visible when clicking the blog post link.
- Create a file called
get-post-by-slug.jsin thequeriesfolder and add the following query to this file to query a specific blog post by its slug:
export const GetPostBySlug = gql`
query ($slug: String) {
Post (slug: $slug) {
_id
title
cover {
url(width: 300, height: 250)
}
content {
__typename
... on Text {
_id
body
text
}
... on Assets {
items {
_id
url(width: 300, height: 250)
}
}
}
}
}
`Now that the query is added, fetch the individual blog post by its slug. Fetch the title, cover image and the blog post content.
The post content is stored in a Dynamic content field. Check out the GraphQL docs for more details on how to fetch the data within this field.
- Open the
pagesfolder and create a new file[slug].vuewith the following code:
./pages/[slug].vue
<template>
<!-- Display title -->
<h1 >
{{ post.title }}
</h1>
<div class="my-10">
<img :src="post.cover.url" />
</div>
<!-- Loop through the blog post content -->
<div :key="contentType._id" v-for="contentType in post.content">
<!-- Display images if they exist -->
<div v-if="contentType.__typename === 'Assets'">
<img
v-if="contentType.items.length"
:src="contentType.items[0]?.url"
/>
</div>
<!--Display the text in HTML format -->
<div
v-if="contentType.__typename === 'Text'"
v-html="contentType.body"
></div>
</div>
</template>
<script setup>
import { useRoute } from "vue-router";
import {GetPostBySlug} from "~/queries/get-post-by-slug";
// Use vue-router to determine the slug in the URL
const route = useRoute();
const slug = route.params.slug;
// Retrieve a blog post by the slug
const postQuery = await useAsyncQuery(GetPostBySlug, {
"slug": slug
});
// Map to the retrieved blog post
const post = postQuery.data.value.Post;
</script>Now, when you view your site, you can click a blog post which will direct you to that specific blog post like in the image below.
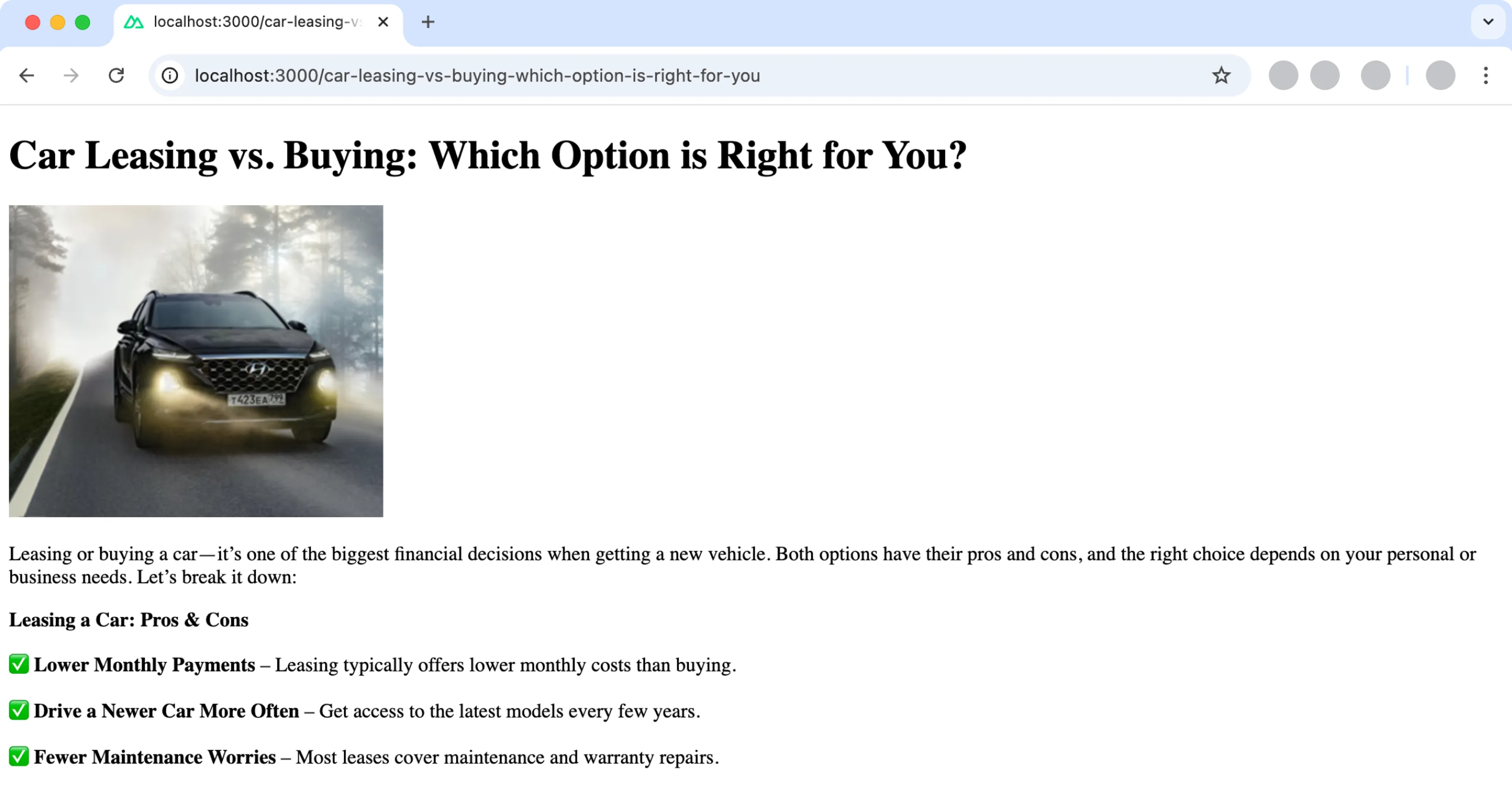
All done
Congratulations! You have successfully connected a Nuxt project to Prepr for a simple Blog app.
Next steps
To learn more on how to expand your project, check out the following resources: